El proceso de telemetría de compatibilidad en Microsoft Windows juega un papel importante en la recopilación de datos sobre lo que sucede con su dispositivo. La empresa utiliza estos datos (suponiendo que los comparta con ellos) para solucionar problemas técnicos y errores en sus actualizaciones.
A pesar de lo útil que es la telemetría de compatibilidad, también es un proceso que consume muchos recursos y puede ser una carga para la CPU de su computadora. Ese drenaje puede volverse tan grave que consume hasta el 80% de la potencia de procesamiento de su CPU, y el problema a veces dura minutos y, a veces, dura lo suficiente como para impedirle ejecutar otros procesos. Si está cansado de que la telemetría de compatibilidad absorba recursos de otras aplicaciones, estas correcciones lo ayudarán a recuperar el uso de la CPU.
Solución 1: deshabilite la telemetría de compatibilidad en el Programador de tareas
La forma más rápida de resolver el problema de la telemetría de compatibilidad utilizando una gran cantidad de recursos de procesamiento es deshabilitar el proceso a través del Programador de tareas siguiendo estos pasos:
- Haga clic en el botón "Inicio", escriba "Programador de tareas" en la barra de búsqueda y presione "Entrar".
- Vaya a "Biblioteca", seguido de "Microsoft", "Windows" y "Experiencia de la aplicación".
- Una vez en la carpeta "Experiencia de la aplicación", busque un archivo llamado "Evaluador de compatibilidad de Microsoft".
- Haga clic derecho en "Evaluador de compatibilidad de Microsoft" y seleccione "Deshabilitar".
- Confirme que desea deshabilitar el proceso.
Tan rápido como puede ser esta solución, cierra por la fuerza la telemetría de compatibilidad, lo que significa que Microsoft no puede usar el proceso para recopilar datos sobre cualquier otro problema técnico que afecte a su PC. Aún así, como una medida a corto plazo para esos momentos en los que Compatibility Telemetry alcanza la marca de agua máxima del 50 % al 80 % del uso de la CPU, es una solución que le brinda una solución rápida y sencilla.
Solución 2: actualice el servicio de telemetría
El proceso de telemetría de Windows a veces puede encontrarse con problemas técnicos en sí mismo, lo que lo obliga a usar más recursos de su CPU mientras lucha con sus propios problemas mientras intenta hacer su trabajo. Una actualización rápida puede resolver los problemas de la telemetría de compatibilidad, por lo que crea una carga menor.
- Escriba la palabra "Servicios" en la barra de búsqueda de Windows y abra la carpeta.
- Desplácese hacia abajo hasta el servicio "Experiencia de usuario conectado y telemetría".
- Haz clic derecho y selecciona "Reiniciar".
Compatibility Telemetry debe reiniciarse, a menudo eliminándose de cualquier problema que haya causado que absorba más recursos de su CPU en el proceso.
Solución 3: deshabilite la telemetría de compatibilidad con el Editor de políticas de grupo
Evitar que su PC utilice el proceso de telemetría es otra forma de evitar el problema del alto uso de la CPU. Siga estos pasos para deshabilitar la telemetría de compatibilidad a través del Editor de políticas de grupo de su computadora:
- Mantenga presionada la tecla "Windows" y presione "R" para que aparezca el mensaje "Ejecutar".
- Tipo "gpedit.msc” en el indicador y haga clic en “Aceptar”.
- Navegue por las carpetas presentadas en el siguiente orden: "Configuración de la computadora", "Plantillas administrativas".
- Vaya a "Componentes de Windows", "Recopilación de datos", "Vista previa de compilaciones".
- Una vez en la carpeta "Vista previa de compilaciones", localice y haga clic en la configuración "Permitir telemetría".
- Marque "Deshabilitado" y haga clic en "Aplicar".
- Confirme su elección seleccionando "OK".
Esta solución deshabilita la telemetría de compatibilidad por completo, lo que significa que debe invertir los pasos para reactivar el proceso para que su PC pueda comenzar a enviar datos a Microsoft nuevamente.
Solución 4: envíe menos datos a Microsoft
Una posible razón por la cual el uso de CPU de Compatibility Telemetry es tan alto es que está enviando una gran cantidad de datos sobre su PC (y el uso general) a Microsoft. Más allá de crear problemas de privacidad, el gran volumen de estos datos puede ser demasiado para que el proceso los maneje de manera eficiente. Afortunadamente, puede restringir la cantidad de datos que recopila y envía Compatibility Telemetry, lo que tiene el efecto adicional de reducir el uso de la CPU.
- Mantenga presionada la tecla "Windows" y toque "I" para abrir el menú "Configuración de Windows".

- Haga clic en "Privacidad".
- Ubique y seleccione la opción "Diagnósticos y comentarios" en la barra de navegación en el lado izquierdo.
- En el encabezado "Datos de diagnóstico", seleccione la casilla de verificación "Datos de diagnóstico requeridos".
Con esta configuración activada, Compatibility Telemetry solo enviará datos sobre su dispositivo, sus capacidades, configuraciones y nivel de rendimiento a Microsoft. Si deja marcado "Datos de diagnóstico opcionales", el servicio envía muchos más datos, incluidos fragmentos sobre cómo usa su dispositivo y su estado general.
Como nota al margen, también puede desmarcar la casilla de verificación "Experiencias personalizadas" en la sección "Diagnóstico y comentarios" de la configuración de Windows. Si lo hace, evitará que Microsoft use los datos que recopila para enviarle anuncios y consejos personalizados. Desmarcar la casilla tiene el doble beneficio de mejorar su privacidad y eliminar una tarea de telemetría más que podría causar un uso excesivo de la CPU.
Solución 5: administrar el tiempo de ejecución de la telemetría de compatibilidad
Si no desea deshabilitar la telemetría de compatibilidad por completo (y está satisfecho con la cantidad de datos que recopila), puede controlar cuándo se ejecuta a plena capacidad. Esta solución garantiza que el proceso no se ejecute o se ejecute en una capacidad limitada cuando esté usando su dispositivo, y el servicio completo se reanudará cuando su dispositivo esté inactivo.
- Escriba "Programador de tareas" en la barra de búsqueda de Windows.
- Dirígete a la "Biblioteca del programador de tareas" y haz clic en "Microsoft".
- Seleccione "Windows", seguido de "Experiencia de la aplicación", para abrir una lista de tareas.
- Haga clic en "Evaluador de compatibilidad de Microsoft" en la breve lista de tareas en la parte superior de la pantalla.
- Seleccione la pestaña "Activadores" y haga doble clic en el activador "Activado".
Desde aquí, puede elegir que su dispositivo ejecute Telemetría de compatibilidad siempre que esté inactivo, lo que significa que no está ejecutando activamente ningún otro proceso. Como alternativa, puede limitar el tiempo de ejecución del proceso seleccionando "Detener la tarea si dura más de" y eligiendo un tiempo máximo para que se ejecute la telemetría de compatibilidad.
Haga clic en el botón "Aceptar" una vez que esté satisfecho con su configuración y tenga una versión más controlada (ya menudo más limitada) de Compatibility Telemetry en ejecución.
Hay una cosa más que hacer mientras aún tiene seleccionado el "Evaluador de compatibilidad de Microsoft":
- Haga clic en la pestaña "Configuración".
- Busque "Ejecutar la tarea lo antes posible después de que se pierda un inicio programado" y desmarque la casilla.
Hacer esto evita que la telemetría de compatibilidad se ejecute cada vez que se pierda un inicio programado.
Solución 6: reemplace el archivo CompatTelRunner.exe
La corrupción del archivo CompatTelRunner.exe (el ejecutable detrás de Compatibility Telemetry) puede ser la razón por la cual el proceso tiene un uso de CPU tan alto. Puede ejecutar un escaneo SFC para resolver potencialmente este problema, ya que el escaneo debe detectar un ejecutable dañado y ejecutar una solución automática. Pero si ese escaneo no resuelve el problema y ninguna otra solución parece funcionar, es posible que deba reemplazar el archivo CompatTellRunner.exe manualmente siguiendo estos pasos:
- Escriba "Símbolo del sistema" en la barra de búsqueda de Windows.
- Elija "Ejecutar como administrador".
- Una vez que se abra el "Símbolo del sistema", escriba la siguiente línea en la aplicación:
takeown /f C:\Windows\System32\CompatTelRunner.exe - Presione enter."
Ahora tiene la propiedad del archivo CompatTelRunner.exe de su dispositivo, lo que le permite eliminar el archivo y reemplazarlo con una versión saludable de otro dispositivo. Deberá seguir estos pasos en ese otro dispositivo también, para que pueda hacer una copia de su archivo CompatTellRunner.exe.
Controle el uso de CPU de Compatibility Telemetry
La corrupción, los problemas técnicos y los casos en que el proceso de telemetría recopila demasiados datos pueden ser las causas de que la telemetría de compatibilidad de Microsoft utilice una tonelada de recursos de su CPU. Estas correcciones limitan el proceso o lo deshabilitan por completo, lo que le permite continuar usando su dispositivo sin preocuparse por fallas en la aplicación o problemas con los recursos de la CPU.
Ahora que tiene estas correcciones, queremos saber de usted. ¿Sabía qué hacía la telemetría de compatibilidad antes de leer este artículo? ¿Cuál es el porcentaje más alto de los recursos de su CPU que ha utilizado el proceso? ¿Alguna vez le ha impedido hacer lo que quiere con su dispositivo? Cuéntanos todo al respecto en la sección de comentarios a continuación.


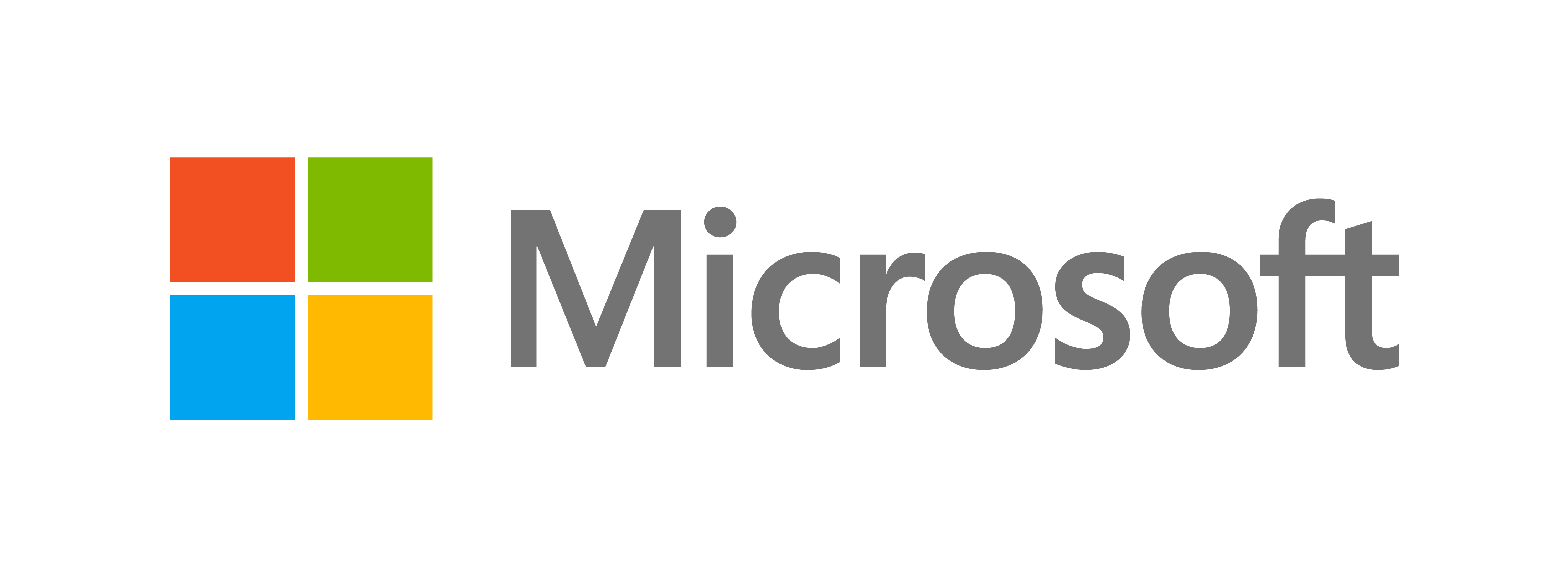
0 Comentarios