¿Quieres crear un formulario de registro con los pagos de PayPal?
PayPal facilita a los usuarios elegir su modo de pago preferido mientras recibe el monto en su cuenta bancaria conectada. Es la forma más sencilla de aceptar dinero en línea y viene con una configuración mínima.
En este artículo, le mostraremos cómo crear rápidamente un formulario de registro con pagos de PayPal en WordPress.
¿Por qué elegir un formulario de registro de PayPal?
PayPal es una de las aplicaciones de pago en línea más populares y le permite aceptar pagos de todo el mundo. Puede configurar una cuenta personal o comercial según sus necesidades.
Una vez que agregue PayPal a su sitio de WordPress, sus visitantes pueden registrarse para eventos en línea , seminarios web, membresías y mucho más. Pueden optar por realizar su pago mediante PayPal, tarjetas de crédito o débito y cualquier otra pasarela de pago regional que esté disponible.
La mejor parte es que un formulario de registro de PayPal le permite cobrar pagos sin configurar una tienda de comercio electrónico. Viene con una configuración simple y también es fácil de administrar.
Dicho esto, le mostraremos lo fácil que es crear un formulario de registro de PayPal en su sitio de WordPress.
Creación de un formulario de registro con pagos de PayPal
Para crear el formulario de registro de PayPal, deberá registrarse para obtener una cuenta con PayPal. Una vez que haya hecho eso, puede crear el formulario de registro en WordPress.
El creador de formularios n.° 1 para WordPress es WPForms . Tiene todas las funciones que necesita, incluidas las integraciones de PayPal, para que pueda crear su formulario de registro con facilidad.
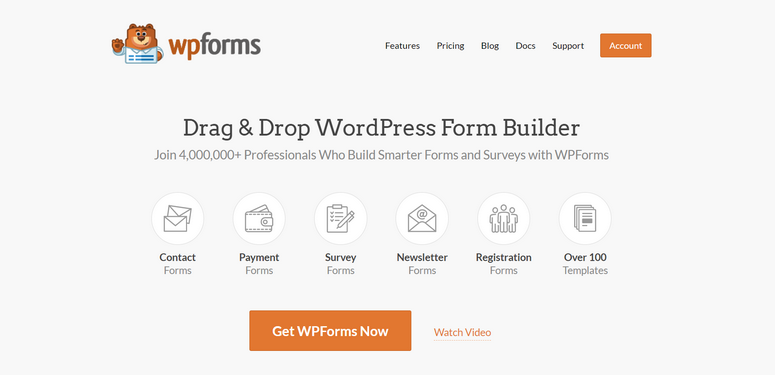
WPForms tiene un generador de formularios de arrastrar y soltar y plantillas prefabricadas. Todo lo que tiene que hacer es elegir la plantilla adecuada, realizar algunas modificaciones y sincronizar el formulario con su cuenta de PayPal.
¡De principio a fin, puede hacerlo en menos de 5 minutos! Entonces, WPForms es uno de los mejores complementos de pago para sitios de WordPress.
Con WPForms, disfrutará:
- Complemento de PayPal: un complemento integrado que le permite conectar su cuenta de PayPal con WordPress para cobrar pagos en línea.
- Codificación cero: cree un formulario de registro completamente funcional con pagos de PayPal sin escribir ningún código.
- Plantillas receptivas: Cientos de plantillas listas para usar para lanzar un formulario de sitio web rápidamente. Todas las plantillas son compatibles con dispositivos móviles y se ven geniales en cualquier tamaño de pantalla o dispositivo.
- Registros de pago: vea todas las entradas del formulario de registro con registros de pago dentro de su tablero de WordPress.
- Protección y seguridad contra correo no deseado: protección contra correo no deseado incorporada e integración de CAPTCHA. Bloquea automáticamente los envíos de formularios fraudulentos.
Después de crear el formulario, WPForms facilita agregarlo en cualquier lugar de su sitio con solo un clic. A medida que los usuarios comienzan a registrarse, los pagos van directamente a su cuenta de PayPal. ¿No es eso fácil?
Ahora, veamos el proceso paso a paso para crear un formulario de registro con pagos de PayPal en WordPress.
Paso 1. Instalar y activar el complemento WPForms
Lo primero que debe hacer es registrarse para obtener una cuenta de WPForms .
WPForms tiene una versión gratuita del complemento. Sin embargo, deberá registrarse en el plan WPForms Pro o superior para acceder al complemento de PayPal.
Cuando se registre, obtendrá un complemento para instalar y activar en su sitio.
Tras la activación, debe ir a la página WPForms » Settings en su área de administración de WordPress para ingresar la clave de licencia.

Puede encontrar la clave de licencia en la sección Descargas de su cuenta de WPForms.

Después de agregar la clave de licencia, haga clic en el botón Verificar clave y verá un mensaje de éxito.
WPForms ahora está activo en su sitio y puede pasar al siguiente paso.
Paso 2. Instale y active el complemento de PayPal
Para crear un formulario de registro con pagos de PayPal, deberá integrar WPForms con PayPal.
Afortunadamente, hay un complemento de PayPal que simplemente necesita activar y WPForms se encargará del resto por usted.
Dirígete a la página WPForms » Addons en tu área de administración de WordPress y busca el complemento de PayPal.
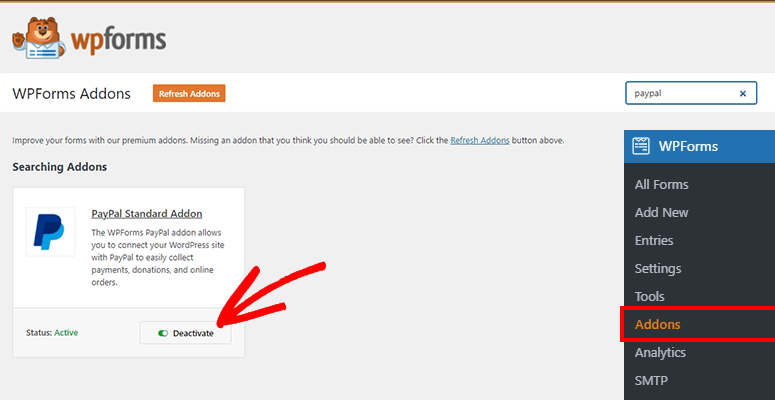
Instale y active el complemento estándar de PayPal para integrar completamente el sistema de pago de PayPal en su sitio web de WordPress.
Ahora puede continuar y crear su formulario de registro con pagos de PayPal en WordPress.
Paso 3. Cree un formulario de registro con pagos de PayPal
Acceda a la página WPForms » Add New desde su panel de administración de WordPress.
Comience ingresando un nombre para su nuevo formulario de registro. Puede cambiar o actualizar el nombre del formulario más adelante según lo necesite. Tenga en cuenta que este nombre no aparece en la interfaz para los usuarios, es solo para uso interno.
Debajo del nombre del formulario, puede seleccionar una plantilla de formulario para iniciar el formulario de registro rápidamente. WPForms ofrece plantillas de formulario integradas para:
- Formulario de contacto sencillo
- Formulario de donación
- Solicitar un formulario de cotización
- Formulario de facturación/pedido
- Formulario de Sugerencias
- Formulario de encuesta
- Y más…
Hay una barra de búsqueda en el menú de la izquierda donde puede filtrar las plantillas para encontrar lo que está buscando más rápido. Si busca 'registro', encontrará todas las plantillas de formularios de registro. Para este tutorial, usaremos la plantilla Formulario de registro de conferencia . Esta plantilla viene con todos los campos que necesitamos para crear un formulario de registro con la opción de pago de PayPal.
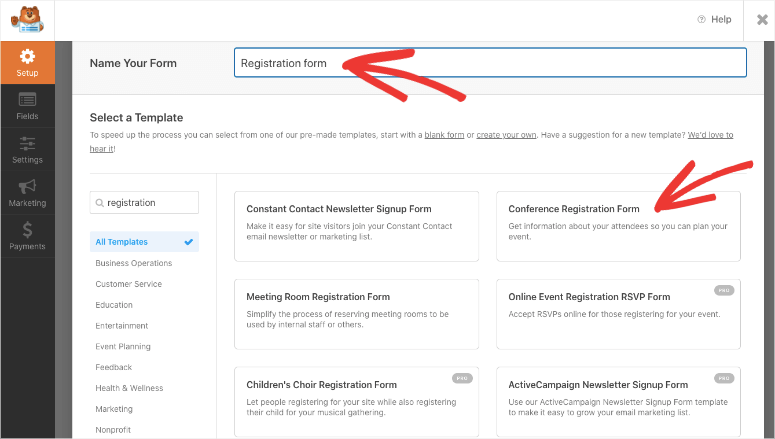
Debe pasar el mouse sobre la plantilla y hacer clic en el botón Usar plantilla .
A continuación, verá el generador de formularios de arrastrar y soltar de WPForms. Esto incluye una vista previa del formulario en el lado derecho y campos de formulario personalizados en el lado izquierdo de la pantalla.
La plantilla de formulario viene con los campos obligatorios para que los usuarios se registren y paguen la tarifa. También puede agregar campos personalizados arrastrándolos y soltándolos desde el menú de la izquierda a su plantilla de formulario a la derecha.
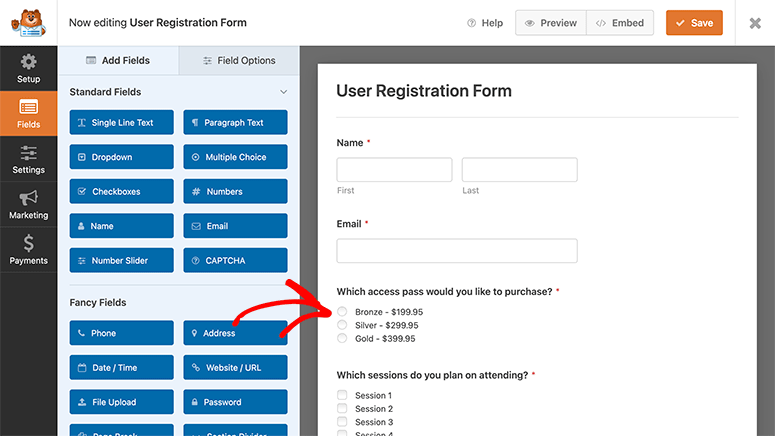
WPForms ofrece campos personalizados que incluyen:
- CAPTCHA
- Imagen
- Subir archivo
- Desplegable/casillas de verificación
- Texto de una sola línea/Texto de párrafo
Incluso puede agregar una lista de artículos con precios de productos, campos para la dirección de envío y detalles de contacto, y mucho más.
Si desea personalizar un campo, puede hacer clic en él y las opciones de campo aparecerán en el lado izquierdo de la pantalla.
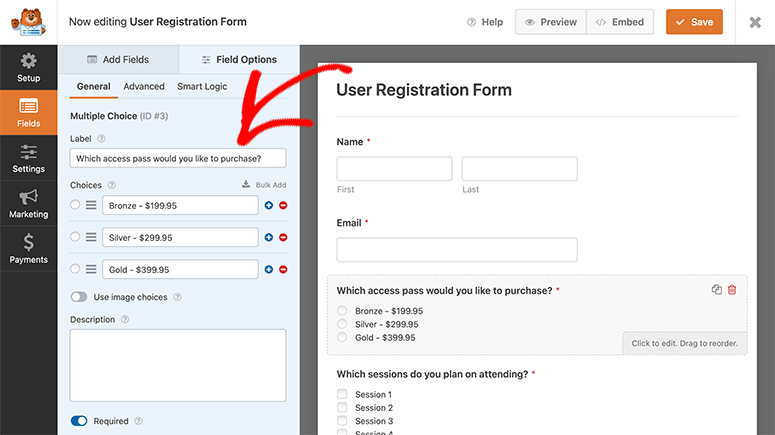
Para cada campo, las opciones de personalización serán diferentes pero igual de fáciles de usar.
En este caso, hicimos clic en el campo de pase de acceso. Puede ver que le permite personalizar la etiqueta, agregar o personalizar opciones, habilitar la visualización de imágenes para elementos, agregar una descripción y más.
Después de realizar cambios en el formulario de registro, haga clic en el botón Guardar en la esquina superior derecha de su pantalla.
Paso 4. Configure las notificaciones por correo electrónico para su formulario de registro
WPForms tiene una configuración de notificación predeterminada para informarle a usted y a su equipo sobre el envío de nuevos formularios. En este caso, recibirá una alerta cuando un nuevo usuario se registre en su conferencia y realice el pago.
Puede personalizar estas notificaciones, agregar reglas de notificación y más. También puede crear notificaciones de correo electrónico personalizadas que se enviarán a sus clientes automáticamente.
1. Notificaciones por correo electrónico para usted y su equipo
Comience visitando la pestaña Configuración » Notificaciones desde el panel izquierdo en el generador de WPForms.
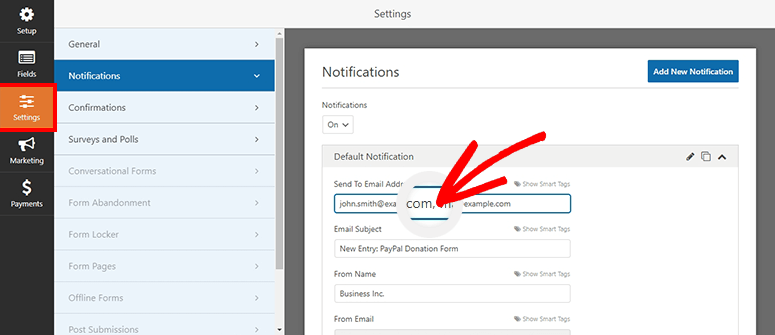
Ya se ha configurado una notificación de administrador predeterminada.
En el campo Dirección de correo electrónico enviada a , puede ingresar sus direcciones de correo electrónico y las de los miembros de su equipo separadas por comas.
También puede personalizar la línea de asunto del correo electrónico, desde el nombre, desde el correo electrónico y agregar un mensaje personalizado. No olvide guardar los cambios cuando haya terminado.
2. Notificaciones por correo electrónico para clientes
Cuando los clientes y asistentes envían el formulario, puede enviarles un correo electrónico para confirmar su pago. También puede entregar boletos, productos descargables y cualquier otra información que necesiten después de haberse registrado correctamente.
Para enviar notificaciones automáticas por correo electrónico a sus clientes, deberá crear una notificación por separado. Haga clic en el botón Agregar nueva notificación para continuar.
Ahora puede hacer clic en la opción Mostrar etiquetas inteligentes y seleccionar Correo electrónico en los campos disponibles.
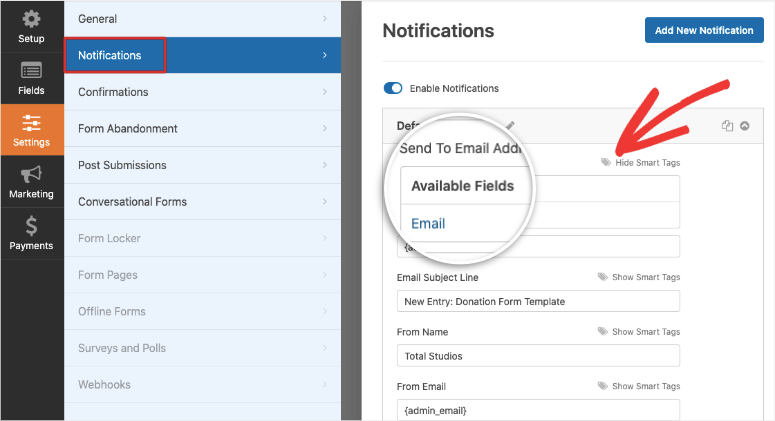
Esta opción detectará la dirección de correo electrónico que el usuario ingresó en el formulario de registro.
Si desea permitir que los usuarios respondan a su correo electrónico con cualquier consulta o seguimiento, puede agregar una dirección de correo electrónico 'Responder a'.
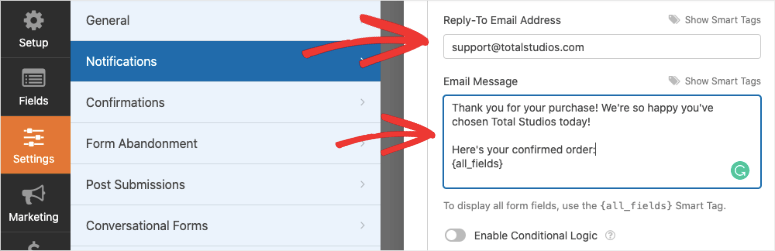
Finalmente, también puede agregar un mensaje personalizado agradeciendo al usuario por registrarse.
Una característica destacada en las notificaciones de WPForms es la lógica condicional. Esto le permite activar correos electrónicos solo cuando se cumplen ciertas condiciones. Entonces, por ejemplo, puede enviar diferentes correos electrónicos a los suscriptores que se registraron en el plan oro, el plan plata y el plan bronce.
Esta función es útil si está organizando varios eventos o tiene diferentes opciones ofrecidas en el formulario. Recibirán un mensaje que es relevante para lo que se registraron.
Después de editar la configuración de las notificaciones, debe hacer clic en el botón Guardar para guardar los cambios.
Paso 5. Personaliza la configuración de confirmación
Además de la confirmación por correo electrónico, WPForms también le permite mostrar un mensaje de confirmación o agradecimiento en su sitio web.
Obtiene 3 tipos de confirmaciones para los usuarios al enviar el formulario:
- Mensaje: una opción de confirmación básica que le permite mostrar un mensaje personalizado a los usuarios al enviar el formulario de registro.
- Mostrar página: redirija a los usuarios a una página de agradecimiento personalizada o una nueva URL para continuar explorando más páginas en su sitio web.
- Ir a URL (redireccionamiento): agregue una URL específica para que los clientes visiten un sitio web diferente al enviar el formulario.
Para la configuración de confirmación, debe visitar la pestaña Configuración » Confirmación y seleccionar una opción del menú Tipo de confirmación .
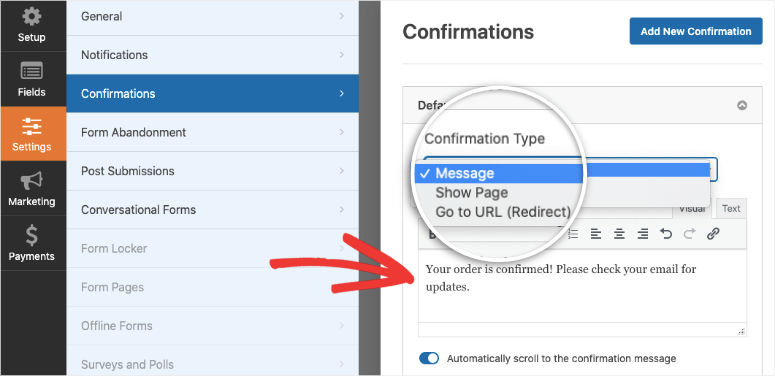
Si selecciona 'Mensaje' como tipo de confirmación, puede escribir un mensaje personalizado. No olvides hacer clic en el botón Guardar .
En caso de que elija mostrar una página o URL, debe ingresar el enlace y guardar los cambios.
Paso 6. Integre PayPal con su formulario de registro
Al comienzo de esta guía, ya instalamos y activamos el complemento de PayPal. Ahora, puede continuar y visitar la pestaña Pagos » Estándar de PayPal en el generador de formularios de WPForms.
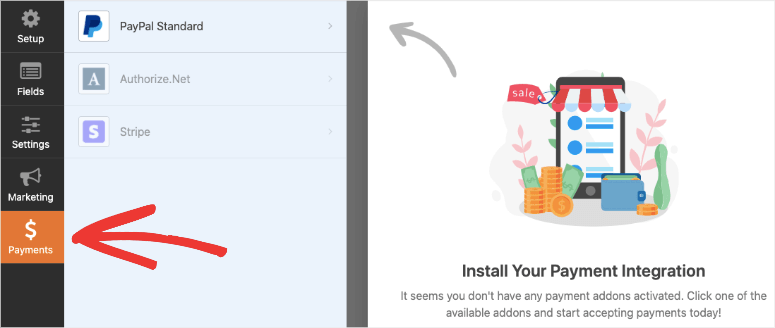
Primero, debe marcar la opción Habilitar pagos estándar de PayPal . Mostrará los campos de información de PayPal a continuación.
Debe ingresar los detalles de su cuenta comercial o personal de PayPal, incluida la dirección de correo electrónico, el tipo de pago, el modo de pago y más.
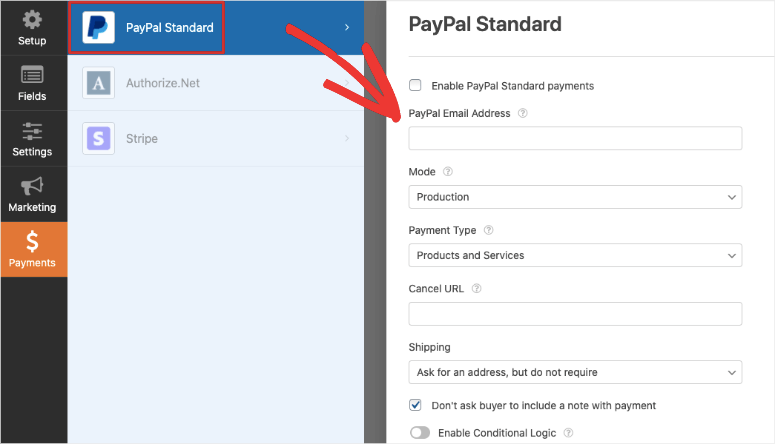
Le recomendamos que revise cuidadosamente todos los detalles relacionados con los pagos de PayPal y haga clic en el botón Guardar para continuar.
Paso 7. Muestre el formulario de registro con pagos de PayPal en WordPress
Ahora que su formulario de registro está listo, puede continuar y mostrar el formulario en su sitio de WordPress.
Con WPForms, es sencillo para cualquiera agregar y mostrar un formulario en WordPress. Puede agregar el formulario de registro a sus páginas, publicaciones, barra lateral y otras áreas listas para widgets.
Si desea agregar el formulario dentro de una página o publicación, agregue un nuevo bloque en el editor de bloques de WordPress y busque WPForms .
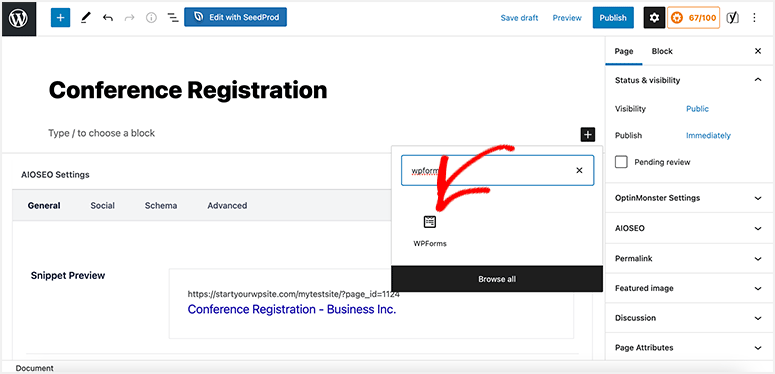
Haga clic en el bloque personalizado de WPForms para agregarlo a su publicación y use el menú desplegable para seleccionar el formulario de registro.
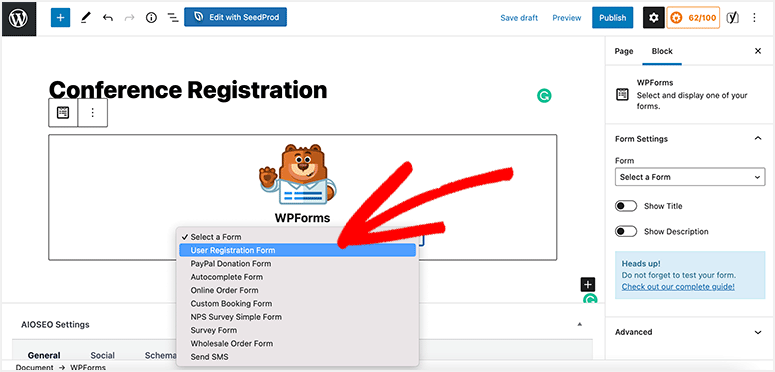
Esto mostrará una vista previa de su formulario en el editor de WordPress. Ahora, debe hacer clic en el botón Publicar o Actualizar .
Si aún usa el editor clásico , encontrará un botón Agregar formulario que le permite seleccionar su formulario.

Si desea agregar el formulario de registro a un área preparada para widgets, debe visitar la página Apariencia » Widgets . Encuentre el widget de WPForms y arrástrelo y suéltelo en su barra lateral, pie de página o cualquier otra área de widgets.
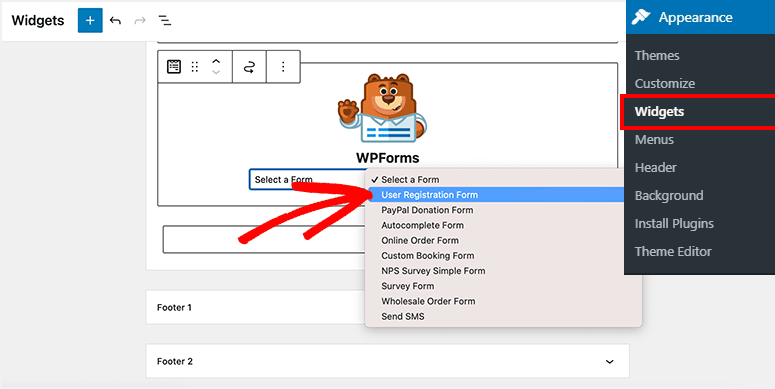
Para una mayor personalización, puede agregar un título al widget de formulario y seleccionar el formulario de registro en el menú desplegable.
Ahora ha creado y agregado con éxito un formulario de registro con pagos de PayPal a su sitio de WordPress. Una vez que los usuarios comiencen a registrarse, WPForms recopilará la entrada y la información del usuario. Puede acceder a esto dentro de su panel de administración de WordPress en la página WPForms »Entries. Puede seleccionar su formulario y ver las entradas junto con gráficos y estadísticas.
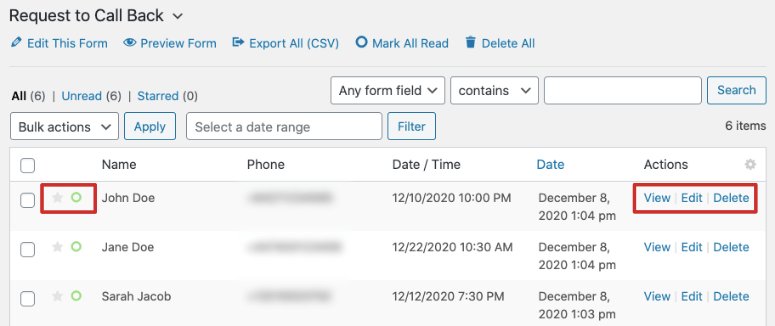
WPForms es sin duda el mejor entre los complementos de creación de formularios de WordPress. Puede continuar usando el complemento para crear más formularios para su sitio, como un formulario de contacto o un formulario de solicitud de devolución de llamada para que los clientes potenciales puedan comunicarse con usted para obtener más información sobre su producto o causa. Esto lo ayudará a superar las objeciones y aumentar los registros, las ventas y las conversiones.
Eso es todo lo que tenemos por ahora. Esperamos que este tutorial le haya ayudado a aprender cómo crear un formulario de PayPal personalizado para sitios de WordPress.
Si está buscando maximizar las suscripciones y aumentar las ventas, querrá probar OptinMonster . Es la mejor herramienta de optimización de conversiones del mercado.
OptinMonster es fácil de usar y le permite dirigirse a sus clientes en el momento y lugar adecuados en su sitio web. Puede activar ventanas emergentes cuando un usuario abandona su sitio, se desplaza, está inactivo y mucho más. Incluso puede hacer que aparezcan ventanas emergentes promocionales cuando hacen clic en un botón, enlace o imagen en su sitio.


0 Comentarios