¿Quieres saber cómo restaurar rápidamente los datos del sitio web?
Los errores técnicos, los hackeos y las interrupciones pueden ocurrir en cualquier momento y provocar la pérdida de algunos o todos los datos de su sitio. No hay nada peor que luchar frenéticamente para recuperar lo que gastaste horas construyendo en primer lugar.
Pero, afortunadamente, ¡hay una manera fácil de evitar que esto suceda!
La mejor manera de lidiar con estas situaciones es hacer una copia de seguridad de su sitio web con regularidad y mantenerse preparado. Luego, si pierde los datos de su sitio por cualquier motivo, puede restaurar fácilmente su copia de seguridad y reiniciar su negocio donde lo dejó.
En este tutorial, le enseñaremos cómo restaurar datos de WordPress desde una copia de seguridad. Para hacerlo, cubriremos 4 métodos diferentes:
- Cómo restaurar un sitio de WordPress usando un complemento
- Cómo restaurar un sitio de WordPress a través de cPanel
- Cómo restaurar un sitio de WordPress a través de SFTP
- Cómo restaurar un sitio de WordPress desde su panel
- ¿Qué hacer si no tengo una copia de seguridad?
Pero antes de eso, echemos un vistazo rápido a las diferentes razones por las que podría necesitar restaurar una versión de respaldo de su sitio de WordPress.
Cuándo restaurar WordPress desde una copia de seguridad
Hay varias situaciones en las que los archivos de copia de seguridad pueden ser útiles. Si tiene una copia de seguridad lista, es fácil restaurar sus datos perdidos cuando se encuentre en una de las siguientes situaciones:
- Interrupciones del servidor: ninguna empresa de alojamiento web en el mundo puede ofrecer un 100% de tiempo de actividad y confiabilidad. A veces, cuando el servidor se cae, las empresas de alojamiento web pueden no recuperar sus datos. Pero si tiene una copia de seguridad, puede restaurar fácilmente lo que se perdió y tener la versión más reciente de su sitio.
- Sitios pirateados: WordPress es el sistema de administración de contenido más popular para publicar contenido, lo que lo convierte en un objetivo atractivo para piratas informáticos y spammers. Si su sitio es atacado, podría perder datos. Deberá eliminar el malware, las puertas traseras y los virus de su sitio y luego restaurar una copia de respaldo para asegurarse de que todos sus datos estén intactos. Consulte nuestra guía detallada sobre la seguridad del sitio web de WordPress .
- Error humano: a veces puede terminar eliminando archivos importantes de su sitio por error. En realidad, esto sucede con más frecuencia de lo que piensas. Las copias de seguridad del sitio web pueden ser un salvavidas si accidentalmente eliminó datos importantes de su sitio. Puede restaurar su sitio primero y continuar con la solución de problemas para que sus usuarios no sufran interrupciones.
Estos son solo algunos ejemplos de cuándo le gustaría tener una copia de seguridad lista para restaurar archivos perdidos. Puede haber muchas otras razones.
Pero cualquiera que sea la situación, la restauración de los datos de su sitio web solo es posible si tiene una versión de respaldo. Ya sea que ejecute un sitio web con toneladas de tráfico o reciba solo unos pocos visitantes por mes, es importante que invierta en un buen complemento de copia de seguridad y ejecute copias de seguridad oportunas para proteger sus datos .
Ahora no tiene que copiar manualmente sus archivos cada vez que desee crear una copia de seguridad. Hay muchos complementos que necesita simplemente instalar y automáticamente realizarán copias de seguridad periódicas.
Nuestra elección número 1 es el complemento Duplicator . Es fácil de usar, le brinda muchas opciones para almacenar una copia de seguridad y restaurar su sitio cuando lo necesite.
Con eso en mente, veamos cómo restaurar WordPress desde una copia de seguridad.
Método 1: Cómo restaurar un sitio de WordPress con un complemento
Estamos comenzando con el método mejor y más fácil primero.
Pero antes de comenzar, debe saber que esto funcionará solo si ya instaló un complemento de respaldo en su sitio.
Nuevamente, tiene muchas opciones para un complemento de copia de seguridad de WordPress, pero le recomendamos que pruebe Duplicator .
Duplicator es un poderoso complemento de copia de seguridad que creará una copia de seguridad completa de su sitio y almacenará sus datos en la nube. ¡En cualquier momento que lo necesite, puede restaurar todos sus archivos de WordPress y bases de datos de WordPress en minutos usando puntos de recuperación!
Funciona en sitios web pequeños y grandes, e incluso es compatible con redes multisitio. También puede almacenar sus copias de seguridad fuera del sitio en almacenamientos en la nube como Dropbox, Google Drive, Microsoft OneDrive, Amazon S3.
Si nunca antes ha instalado un complemento, no se preocupe. Simplemente lea nuestra guía útil sobre cómo instalar un complemento de WordPress .
Una vez instalado, puede ejecutar copias de seguridad manuales o configurar un programa automatizado. Dirígete a Duplicator Pro » Horarios para encontrar estas opciones:
En caso de que esté utilizando Duplicator Lite, deberá crear una copia de seguridad manualmente en la pestaña Paquetes.
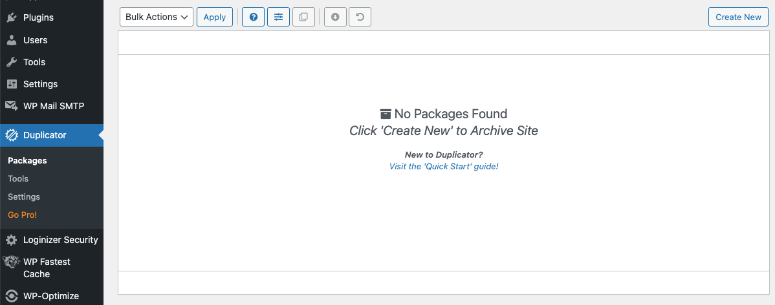
Una vez que haya creado las copias de seguridad, las verá enumeradas en la misma pestaña Paquetes .
Ahora, restaurar su copia de seguridad es realmente simple. Elija el ícono de Punto de recuperación en el menú de la barra de tareas sobre la lista de copias de seguridad disponibles.
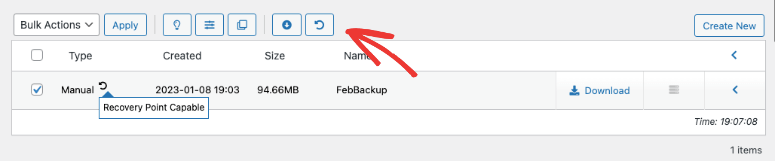
En la página siguiente, verá las opciones de restauración. Hay un menú desplegable llamado 'Paso 1: Elija el archivo de punto de recuperación' desde el cual puede elegir qué punto de recuperación desea restaurar.
Duplicator recomienda que copie una URL que le proporcionen y la guarde en un lugar seguro.
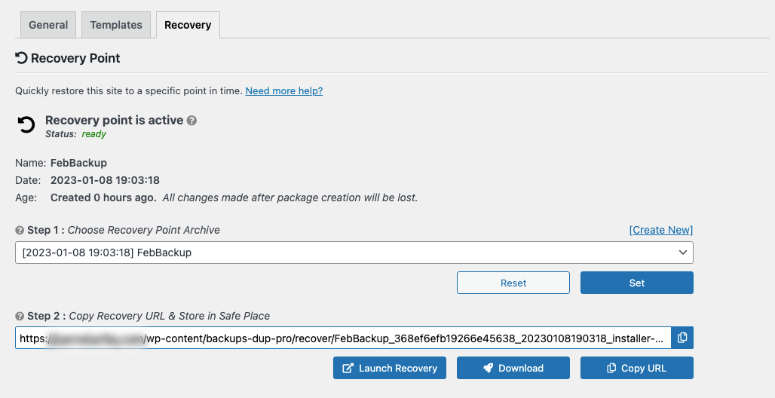
Puede descargar la copia de seguridad más reciente de su sitio y restaurarla manualmente o usarla para migrar su sitio. Pero Duplicator lo hace realmente simple para ti aquí. Todo lo que tiene que hacer es presionar el botón Iniciar recuperación .
Se abrirá una nueva página con los detalles de su punto de recuperación junto con una advertencia de que este proceso de restauración no se puede deshacer.
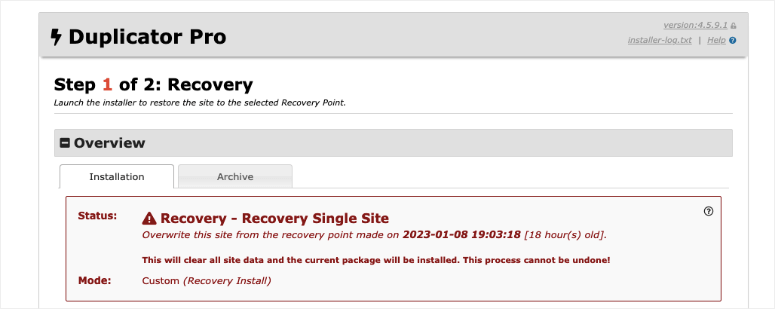
Puede ver los detalles de su sitio que ha sido escaneado por Duplicator y comprobar si se ha marcado algún problema.
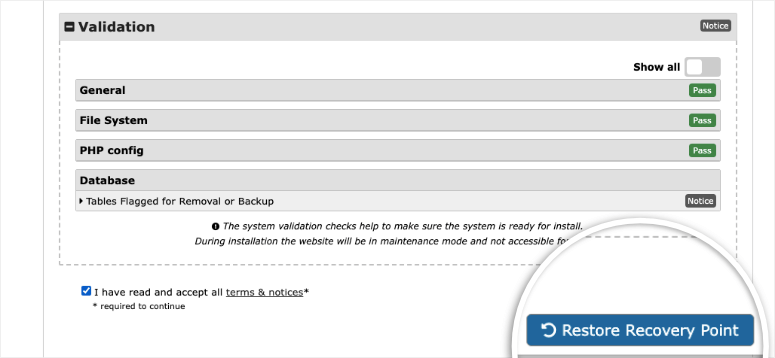
Luego, simplemente acepte los términos del servicio y haga clic en el botón Restaurar punto de recuperación .
Dado que restaurar una copia de seguridad significa reemplazar todos sus archivos actuales de WordPress con los archivos de copia de seguridad, Duplicator le pide que confirme una vez más si está seguro.
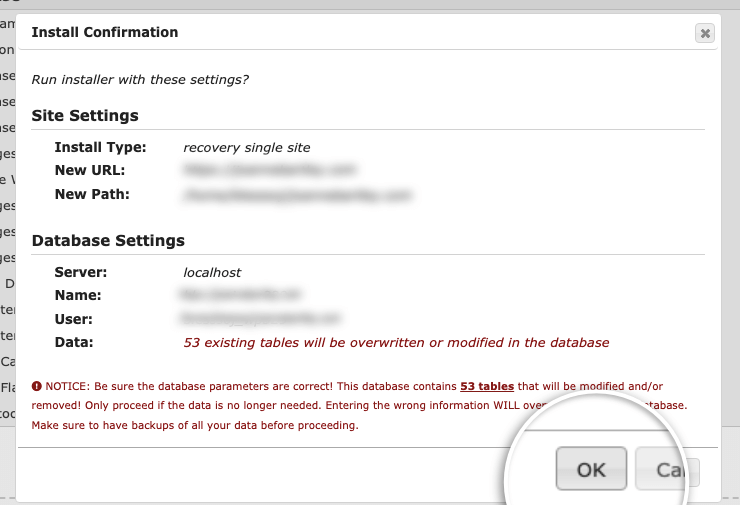
Haga clic en el botón Aceptar para continuar.
¡Y eso es! Su copia de seguridad acaba de restaurarse y la crisis se ha evitado.
Notará que en la página final que le avisa que el proceso de recuperación ha finalizado, verá una casilla de verificación para eliminar todos los archivos del instalador.
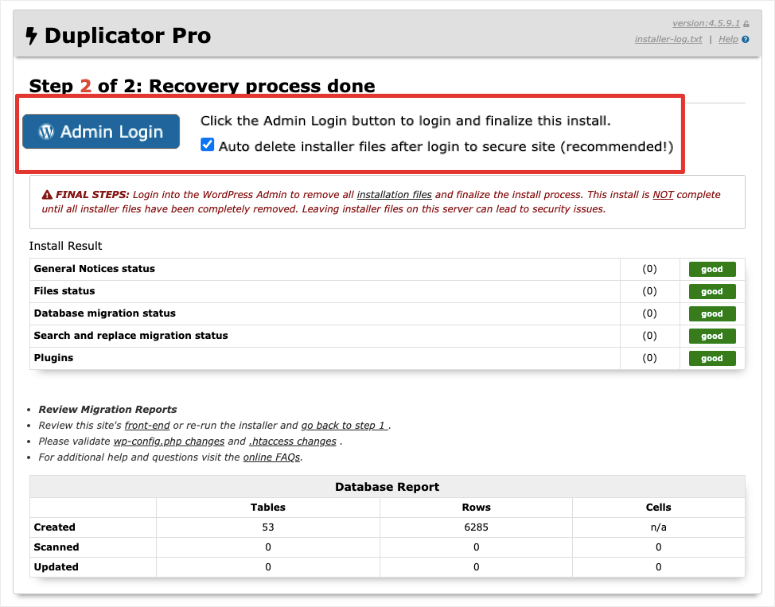
Esto se selecciona automáticamente y recomendamos dejar la configuración predeterminada. Eliminará todos los archivos del instalador para asegurarse de que su sitio no enfrente ningún problema de seguridad.
Puede iniciar sesión en su página de administración de WordPress aquí y verificar que su sitio en vivo haya vuelto a la normalidad.
Si aún no ha realizado una copia de seguridad de su sitio, comience con Duplicator ahora »
Método 2: Cómo restaurar un sitio de WordPress a través de cPanel
En este método, le mostraremos cómo restaurar su copia de seguridad desde el cPanel (panel de control) de su proveedor de alojamiento web. Pero dependiendo de su empresa de alojamiento y su plan de alojamiento administrado de WordPress, el proceso puede variar ligeramente.
Por el bien de este tutorial, le mostraremos cómo hacerlo desde la cuenta de alojamiento cPanel de Bluehost . Tenga en cuenta que los pasos serán similares para la mayoría de los hosts.
Bluehost es uno de los proveedores de servicios de alojamiento web más populares que ofrece un gran rendimiento, un soporte de primer nivel y un tiempo de actividad excelente. Si quieres saber más sobre Bluehost, lee esta reseña detallada .
Para restaurar su copia de seguridad, inicie sesión en su cuenta de alojamiento y acceda a cPanel. Si no está seguro de dónde encontrarlo, comuníquese con su equipo de soporte. Por lo general, está bajo su plan de alojamiento.
Dentro de cPanel, desplácese hacia abajo hasta la sección Archivos . Aquí verás una opción llamada Copia de seguridad .
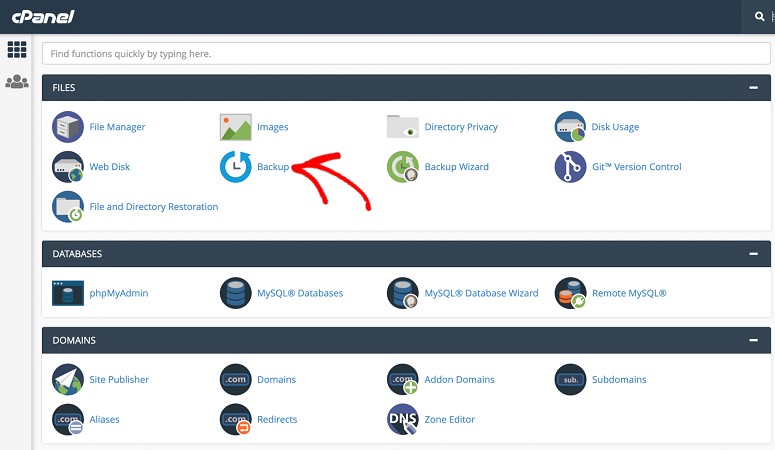
Esto lo llevará a una nueva pantalla donde encontrará opciones de respaldo. Ahora, dependiendo de su servidor web y el plan que haya elegido, es posible que vea diferentes opciones aquí.
Algunos servidores web realizan copias de seguridad automáticamente y las encontrará aquí. Con otros, debe solicitar manualmente una copia de seguridad completa.
En la misma página, verá las opciones de restauración. Puede optar por restaurar un directorio o una base de datos.
Para restaurar la base de datos, hay una opción denominada Restaurar una copia de seguridad de la base de datos MySQL . Debajo de esto, haga clic en Elegir archivo .
Ahora puede seleccionar la copia de seguridad/exportación de su archivo *.sql y hacer clic en el botón Cargar .
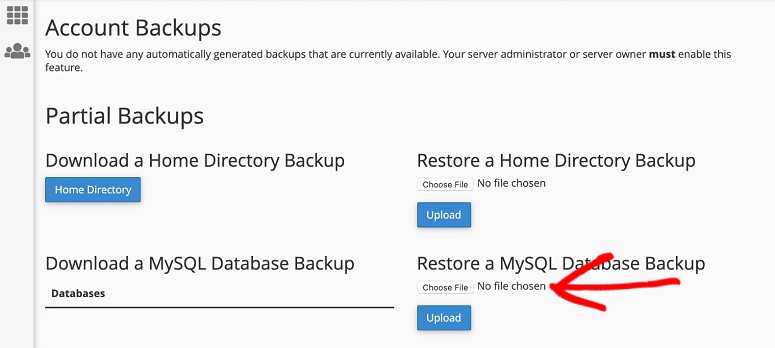
Su copia de seguridad ahora se cargará y recuperará su base de datos perdida.
Para administrar sus bases de datos, debe acceder a phpMyAdmin dentro de su cuenta de cPanel. Podrás exportar e importar bases de datos aquí. Pero no recomendamos esto si no sabes lo que estás haciendo. Es mejor usar un complemento de copia de seguridad que se encargue de esto por usted.
Método 3: Cómo restaurar una instalación de WordPress a través de SFTP
Este método es útil si no puede acceder a su panel de control de WordPress por varias razones. Para usar este método, deberá instalar y saber cómo usar un cliente FTP como FileZilla.
También necesitará los detalles de su FTP, incluido su nombre de host, nombre de usuario y contraseña de FTP. Si no sabe cuáles son los detalles, los encontrará en cuentas FTP dentro de su cPanel de alojamiento. También puede preguntar al servicio de atención al cliente de su anfitrión.
Ahora ve a WordPress.org y descarga la última versión de WordPress.
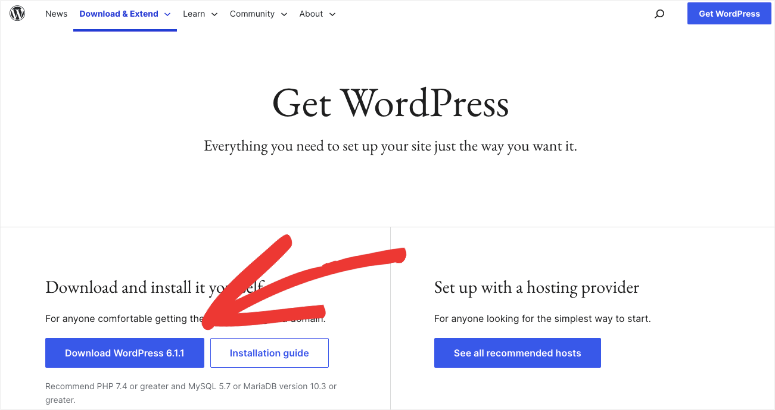
Ahora tendrá un archivo zip descargado en su computadora. Recomendamos almacenar este archivo en una carpeta separada a la que pueda acceder e identificar fácilmente, ya que lo necesitará más adelante.
Extraiga todos los archivos del sitio web del archivo zip. Luego, dentro de la carpeta de WordPress, elimine la carpeta con la etiqueta wp-content .
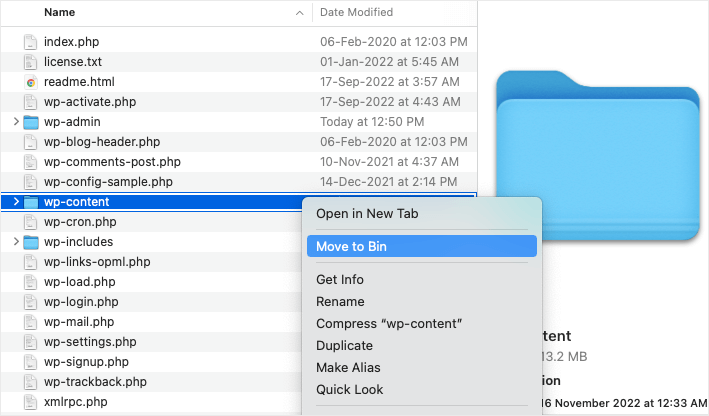
También puede eliminar el archivo zip original ahora, ya que no lo necesitará.
Ahora conéctese a su host usando SFTP . Deberá abrir FileZilla, ingresar el nombre de host, el nombre de usuario y la contraseña correctos y conectarse a su servidor.
Una vez que se establece una conexión, debería ver las carpetas de instalación de WordPress, incluidos wp-content, wp-admin y wp-includes, que aparecen en el panel lateral derecho.
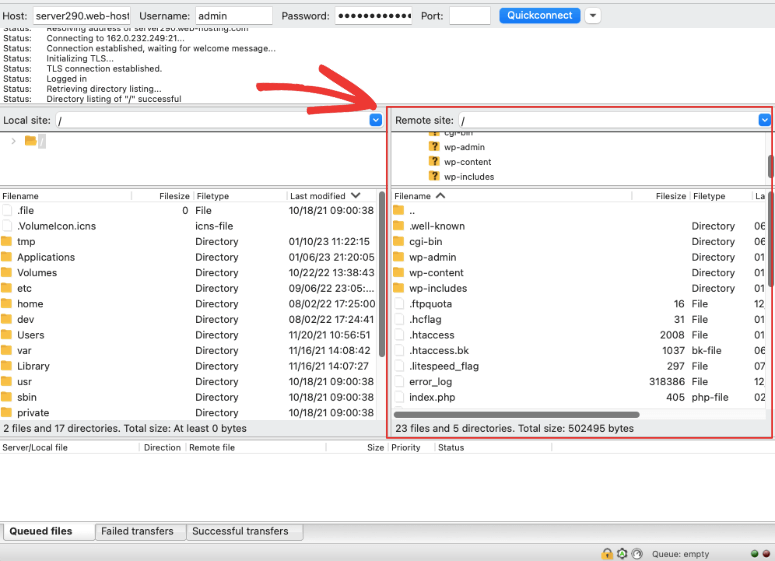
Si no lo ve, deberá ubicar una carpeta llamada Public_html . Aquí es donde generalmente se encuentra su instalación de WordPress.
En el panel izquierdo está su computadora local. Aquí debe seleccionar los archivos que acaba de extraer en su computadora, luego hacer clic derecho y cargarlos en su servidor.
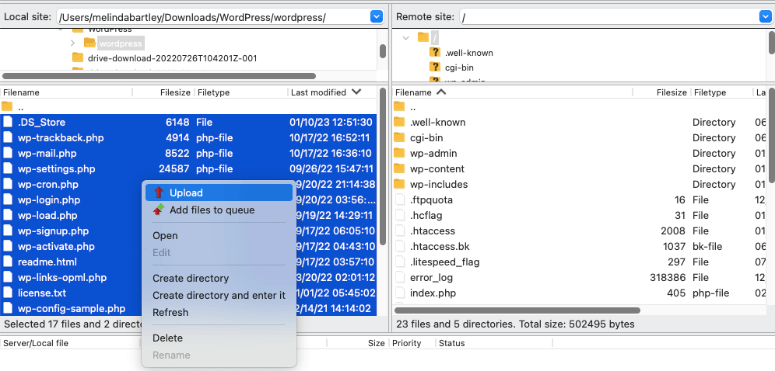
Luego, verá un mensaje en su pantalla que dice El archivo de destino ya existe .
En el lado derecho, debajo de Acción , seleccione Sobrescribir y haga clic en el botón Aceptar .
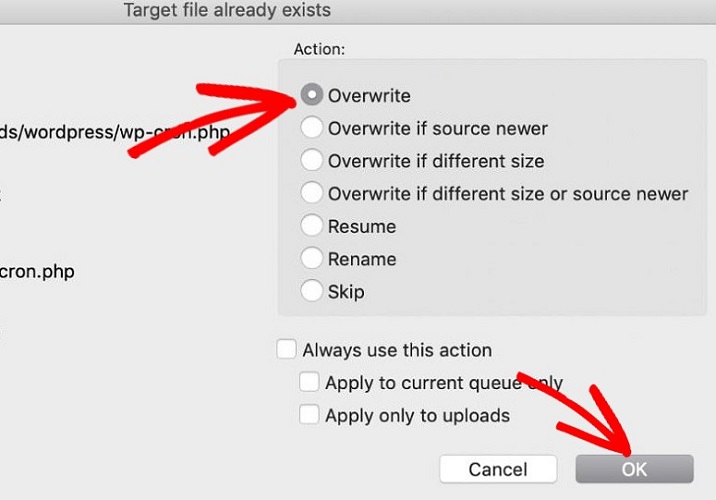
Este proceso sobrescribirá todos los archivos principales de WordPress.
Dado que eliminó la carpeta wp-content en la nueva instalación, la carpeta wp-content original permanecerá intacta. Esto contiene todos sus archivos multimedia, temas, complementos, cargas, etc. Por lo tanto, sobrescribir los archivos no afectará sus temas o complementos de WordPress.
Una vez que se complete el proceso, sus archivos principales de WordPress se instalarán nuevamente.
En caso de que no tenga un cliente FTP, puede iniciar sesión en su cPanel y dirigirse al Administrador de archivos .
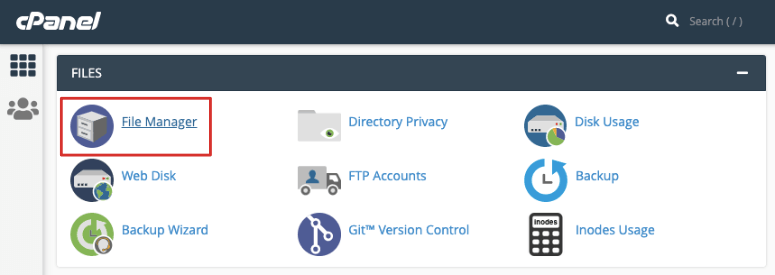
Aquí verá una carpeta llamada public_html que contiene los archivos de su sitio web.
Puede reemplazar los archivos actuales con su copia de seguridad aquí.
Método 4: Cómo restaurar archivos de WordPress desde su panel
Este método es la forma más fácil de restaurar sus archivos principales de WordPress desde una copia de seguridad. Y lo mejor es que puedes hacerlo directamente desde tu panel de WordPress con un solo clic.
Entonces, si todavía tiene acceso a su tablero de WordPress, pruebe esto. Esto solo reemplazará sus archivos principales de WordPress.
Puede comenzar iniciando sesión en su panel de WordPress. Ahora ve a Actualizaciones . Aquí verá una opción llamada botón Reinstalar ahora . Haz click en eso.
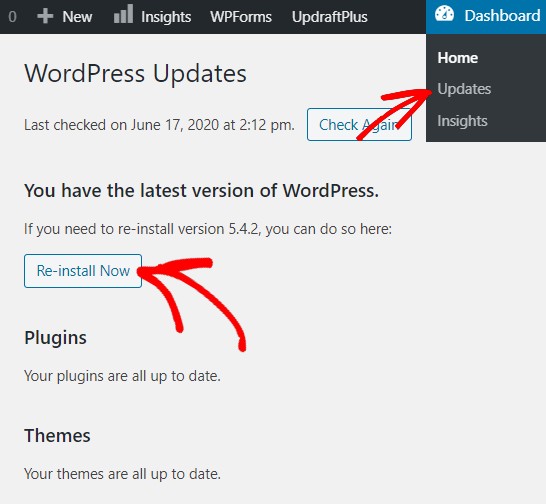
WordPress tardará solo unos segundos en reinstalar su última versión por ti. Una vez hecho esto, puede tener una nueva versión instalada. Al hacer esto, está ejecutando manualmente el proceso de actualización que WordPress realiza de vez en cuando.
BONIFICACIÓN: ¿Qué hacer si no tengo una copia de seguridad?
Si no tiene una copia de seguridad del sitio web, no está solo. La mayoría de los propietarios de sitios web no saben que necesitan hacer una copia de seguridad de su sitio web. Algunos no creen que les vaya a pasar nada malo.
No importa cuál sea el motivo, es posible que no haya realizado una copia de seguridad de su sitio web, lo que lo deja nervioso porque no puede recuperar su sitio.
Ahora hay esperanza. Esto puede o no funcionar para usted y todo depende de si su servidor web ofrece esta opción. También depende de si esto estaba habilitado cuando instaló WordPress.
Dentro de su hosting cPanel, vaya a Softaculous App Installer .
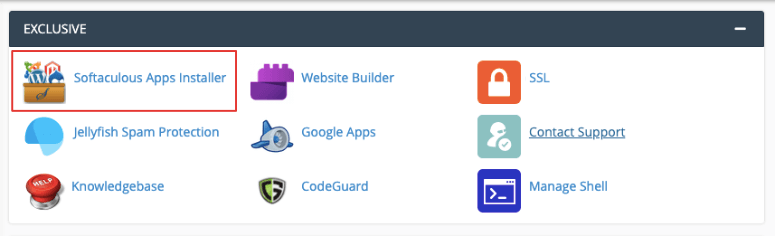
Aquí, verá iconos en el menú superior. Elija el icono Copia de seguridad y restauración como este:
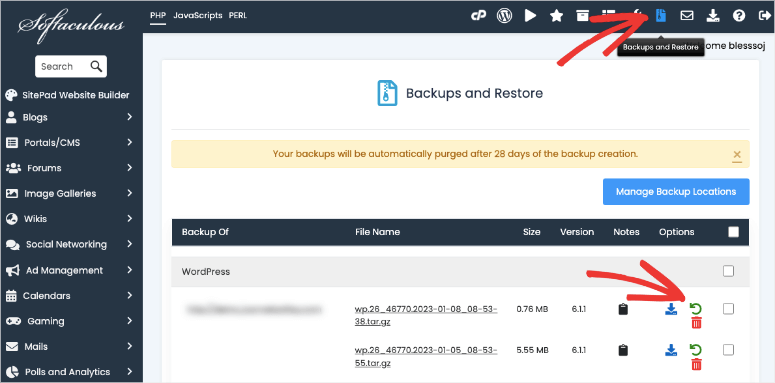
Si tiene suerte, es posible que Softaculous haya estado realizando copias de seguridad por usted. Puede obtener una copia de seguridad completa o parcial que se realizó mientras se actualizaban los complementos y temas de su sitio.
Simplemente necesita hacer clic en el botón restaurar aquí.
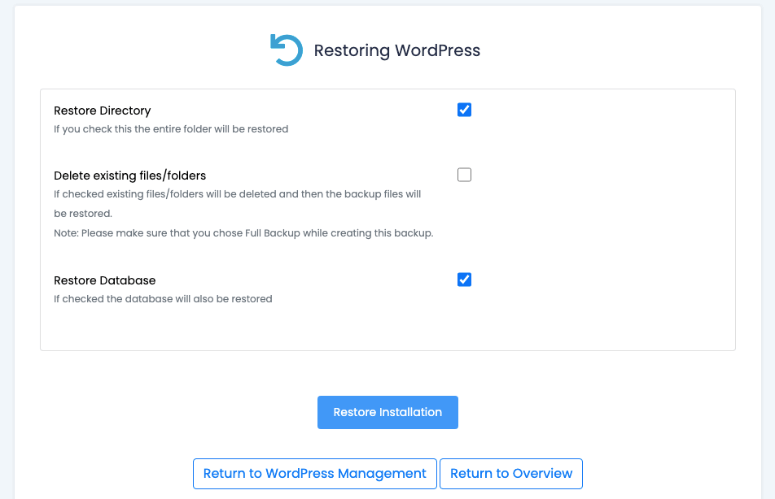
Se tarda unos segundos o minutos dependiendo del tamaño de su sitio. Una vez que se restablezca la copia de seguridad, verá un mensaje de éxito.
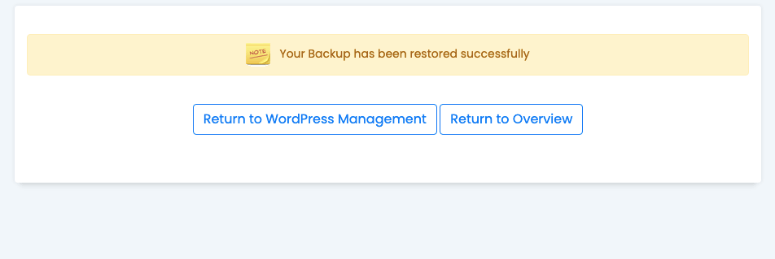
No podemos garantizar cuánto de su sitio web se restaura con este método. Lo mejor es crear copias de seguridad periódicas de su sitio utilizando un complemento de copia de seguridad como Duplicator . También puede utilizar UpdraftPlus , BackupBuddy o BlogVault .
Con las sencillas opciones de restauración de copias de seguridad con un solo clic, podrá hacer que su sitio vuelva a la normalidad en segundos.
Si ejecuta un sitio de comercio electrónico, querrá configurar copias de seguridad del sitio en tiempo real para que se guarden todos los pedidos y sus detalles.
¡Esperamos que esta guía le haya resultado útil!
Debemos mencionar que una forma en que las personas tienden a perder datos importantes de su sitio de WordPress es experimentando con nuevas funciones. Los creadores de sitios agregarán elementos al código de su sitio que pueden tener un impacto negativo en todo su sitio web.
Si desea saber cómo experimentar de manera segura con su sitio web para no perder ningún dato importante, puede consultar los mejores complementos de preparación para WordPress.
Eso lo ayudará a trabajar en su sitio web mientras reduce el riesgo de perder datos en el proceso. Sin embargo, si pierde algunos datos, ¡ahora sabe cómo recuperarlos en solo unos minutos!


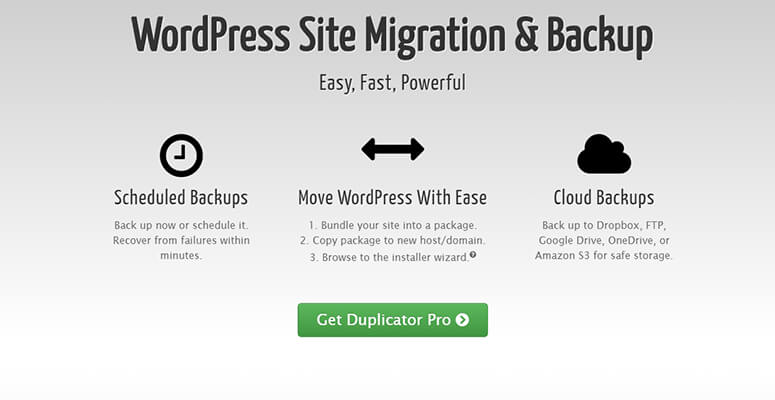
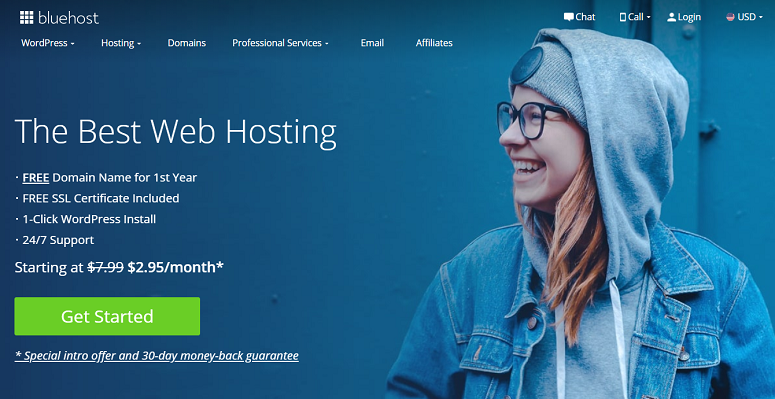
0 Comentarios