¿Quieres una manera fácil de conectar Slack con tu sitio de WordPress?
Slack es una aplicación de mensajería de equipo que le permite comunicarse y colaborar fácilmente con su equipo, trabajadores independientes y clientes. Puede enviar mensajes de texto e incluso compartir archivos entre sí o incluso en un grupo.
También le permite conectarse con servicios externos y aplicaciones web para automatizar diferentes procesos. Con la ayuda de un complemento, también puede incrustar fácilmente Slack en WordPress. Esto lo ayuda a optimizar sus flujos de trabajo y mejorar la productividad de su equipo.
En este tutorial, le mostraremos cómo integrar Slack en su sitio de WordPress en unos sencillos pasos.
Antes de comenzar, aprendamos cómo puede usar Slack con WordPress para organizar su flujo de trabajo.
Por qué conectar Slack a su sitio de WordPress
Con Slack, puedes mantenerte conectado con tu equipo en tiempo real. Te permite crear canales privados y públicos para diferentes proyectos. También puede archivar todos los mensajes y realizar una búsqueda rápida cuando los necesite.
Después de integrar Slack en WordPress, recibirá notificaciones rápidas de Slack sobre nuevos eventos y actualizaciones en su sitio web. Esto le permitirá automatizar todas las tareas manuales y realizar un seguimiento de todo lo que sucede en su sitio.
Aquí hay una captura de pantalla de ejemplo de cómo se ve una notificación automática de Slack:
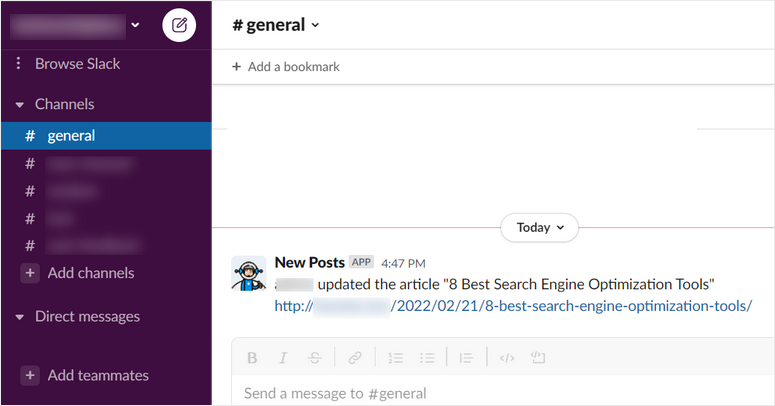
Así, puede recibir notificaciones de Slack desde su sitio de WordPress sobre eventos importantes como cuando:
- Los escritores publican/actualizan publicaciones de blog
- Un usuario se registra para un evento o seminario web en su sitio
- Alguien compra un producto de su tienda en línea
- Un usuario envía un formulario como contacto o formulario de comentarios
- Se ha publicado un nuevo comentario en tu blog.
- Un estudiante se registra en un nuevo curso en su sitio de membresía
Puede actualizar un canal completo de Slack o enviar un mensaje directo a una persona específica.
Slack puede ser realmente útil una vez integrado con WordPress. Dicho esto, echemos un vistazo a cómo conectar Slack con su sitio de WordPress para recibir notificaciones y alertas.
Cómo incrustar Slack en WordPress
La forma más fácil de integrar Slack en WordPress es usando Uncanny Automator .
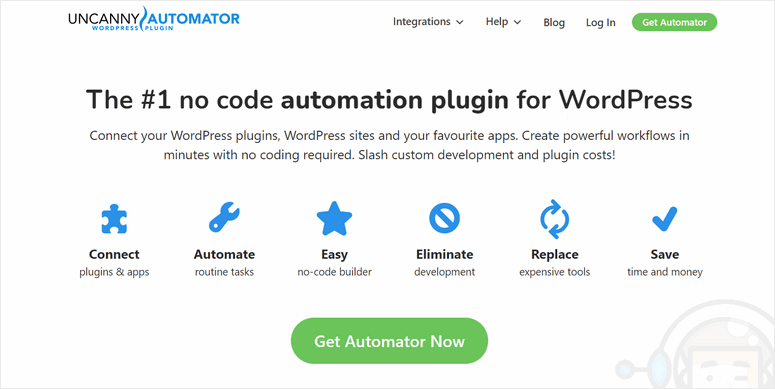
Uncanny Automator es el mejor complemento de automatización para WordPress que le permite crear potentes flujos de trabajo sin codificación. En cuestión de minutos, puede conectar su sitio de WordPress con sus aplicaciones favoritas como Slack, Google, Zoom y más.
Puede automatizar tareas entre diferentes complementos de WordPress y permitirles transferir datos entre sí. Esto le permite crear recetas o flujos de trabajo automatizados con una combinación de tareas.
Con Uncanny Automator, obtienes más de 100 disparadores y acciones de automatización. Para crear una receta, simplemente debe elegir su aplicación o complemento de activación y configurar una acción.
Para este tutorial, usaremos Slack como la aplicación desencadenante. Uncanny Automator viene con 3 acciones para crear recetas o flujos de trabajo lentos:
- Crear un canal de Slack
- Enviar un mensaje directo a un miembro del equipo en Slack
- Enviar un mensaje a un canal de Slack
Para la acción de receta de Slack, enviaremos un mensaje a un canal de Slack cuando se actualice una publicación de blog.
Entonces, comencemos con nuestra guía rápida y fácil sobre cómo incrustar Slack en WordPress.
Paso 1: Instale el complemento Uncanny Automator
Primero, debe registrarse para obtener una cuenta de Uncanny Automator . También encontrará la versión gratuita disponible en WordPress.org, pero deberá actualizar a la versión premium para obtener acceso a funciones avanzadas y más opciones de integración.
Después de registrarse, encontrará su archivo de descarga y su clave de licencia dentro de su panel de control de Uncanny Automator.
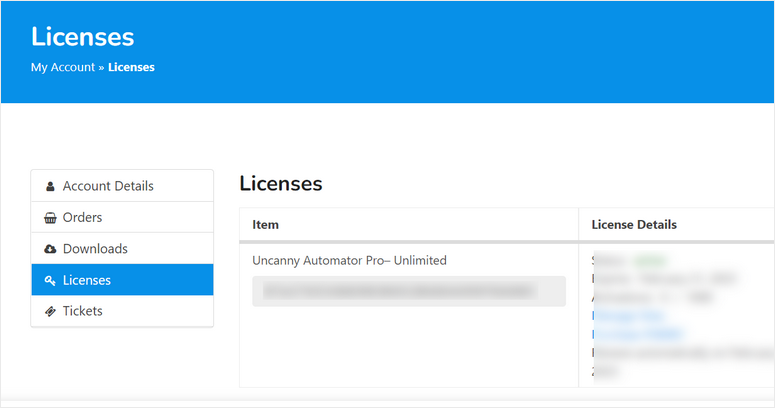
Debe instalar este archivo de complemento en su sitio de WordPress.
Una vez que instale y active Uncanny Automator en su panel de administración, abra la página Automator » Activación de licencia .
Aquí, deberá ingresar su clave de licencia y hacer clic en el botón Activar ahora .
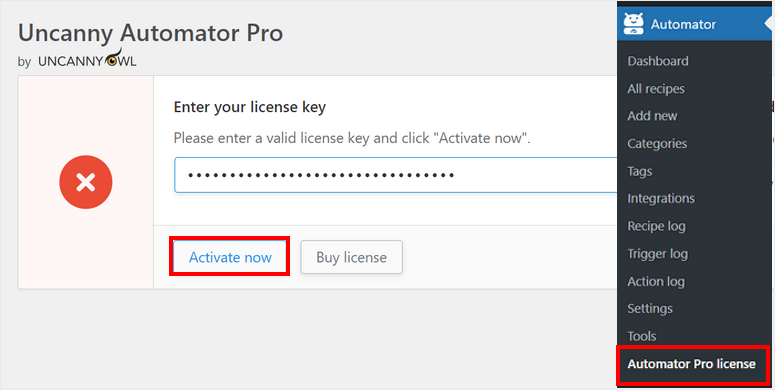
Después de verificar su cuenta, puede configurar su integración de Slack en WordPress.
Paso 2: Conéctate con Slack
Para incrustar Slack en WordPress, dirígete a la página Automator » Settings y haz clic en la pestaña Slack .
Aquí, puede ingresar un nombre y cargar una foto de perfil para su bot de Slack. Este bot publicará notificaciones automáticas en su canal de Slack.
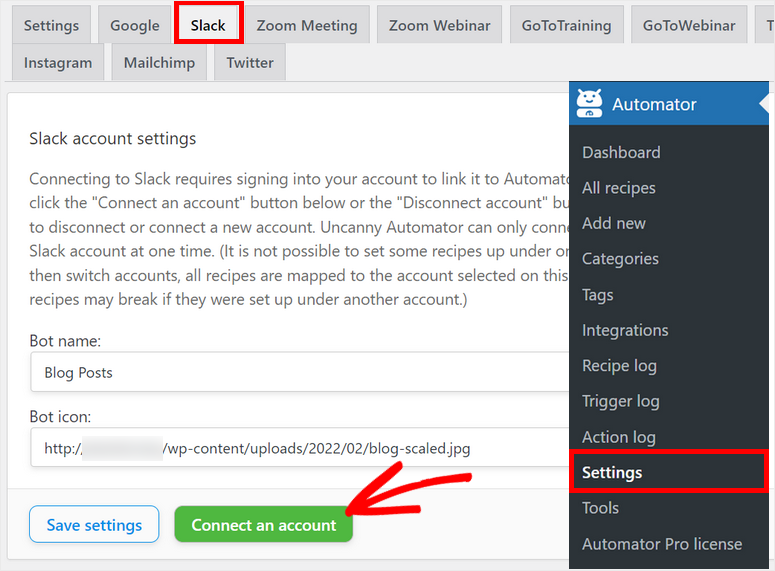
Luego, haga clic en el botón Conectar una cuenta para continuar. Esto lo redirigirá a su espacio de trabajo de Slack y le pedirá permisos para conectarse a su sitio de WordPress.
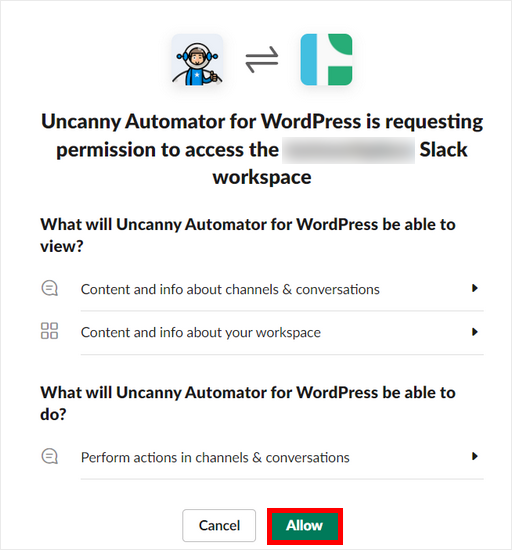
Una vez que permita los permisos, volverá a su sitio de WordPress con un mensaje de conexión exitosa.
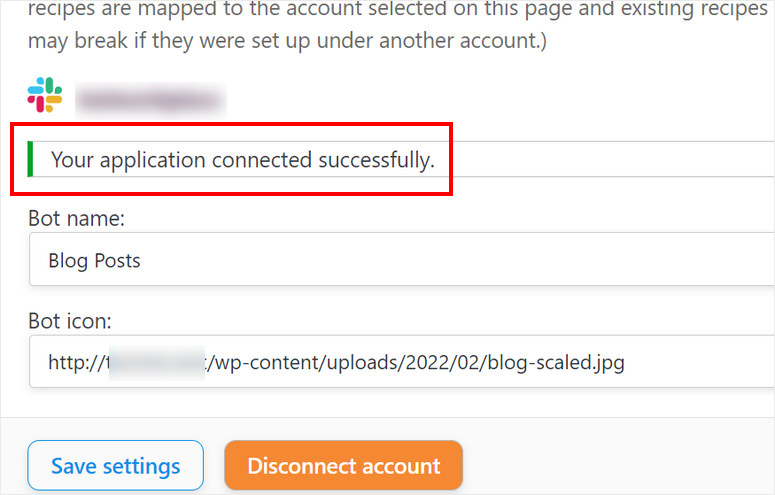
Si vuelves a tu espacio de trabajo de Slack ahora, verás la aplicación Uncanny Automator en la barra lateral izquierda. Puede abrir la aplicación y hacer clic en el menú desplegable junto al nombre de la aplicación.
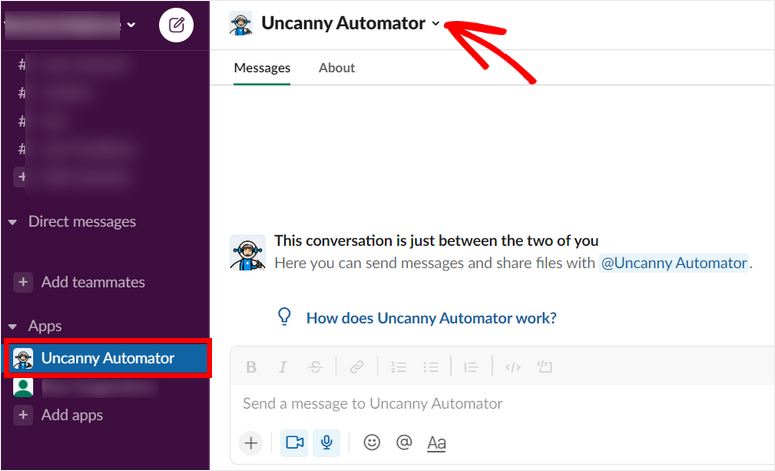
A continuación, haga clic en la opción Agregar esta aplicación a un canal . Esto le permite enviar mensajes y alertas a un canal en particular a través de Uncanny Automator.
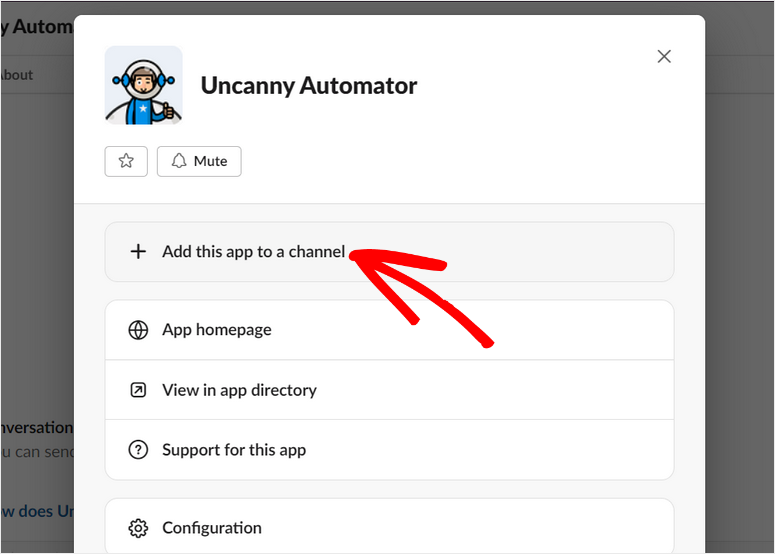
Después de hacer clic en él, tendrá la opción de elegir un canal de su espacio de trabajo de Slack. Haga clic en el botón Agregar una vez que elija un canal.
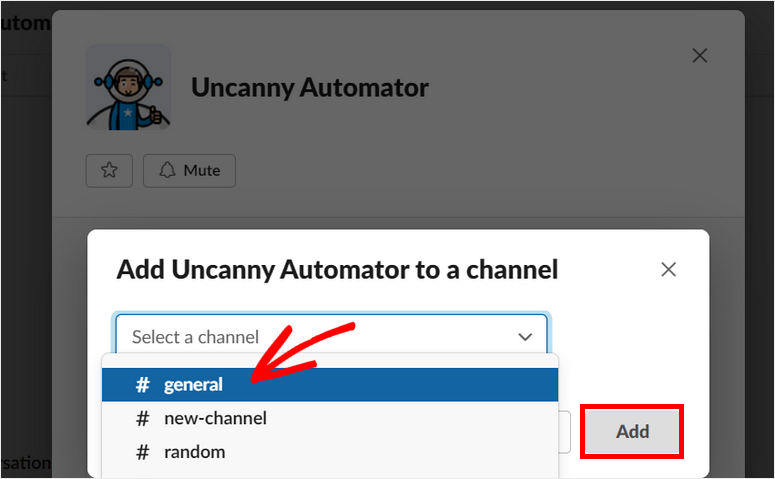
¡Es tan simple como eso! Ahora recibirá notificaciones automáticas de su sitio de WordPress en este canal.
Ahora, aprendamos cómo crear una receta para su integración con Slack.
Paso 3: crea una receta para incrustar Slack en WordPress
Para crear una nueva receta o flujo de trabajo, diríjase a la página Automator » Add New . Aquí, tendrás que elegir el tipo de receta.
La opción Usuarios registrados le permite crear recetas activadas solo por usuarios registrados. Mientras que la opción Todos le permite crear recetas activadas por cualquier tipo de usuario en su sitio.
Puede elegir el tipo según los requisitos de su flujo de trabajo. Luego, haga clic en el botón Confirmar .
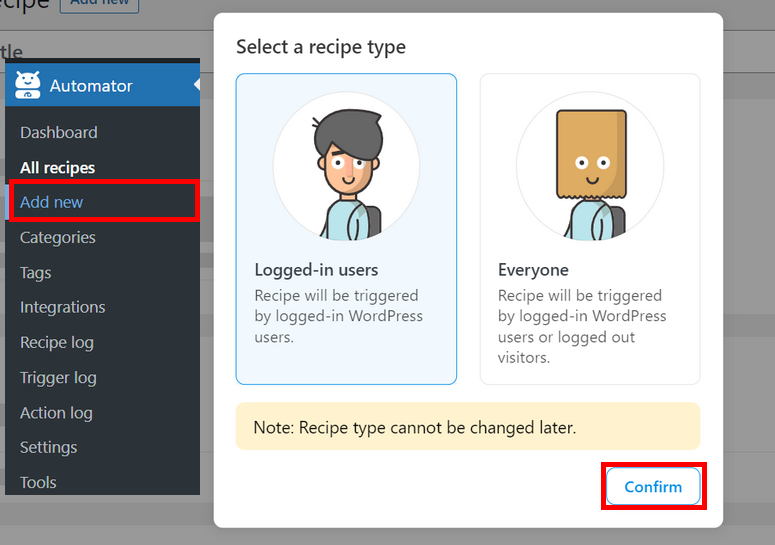
Para nuestro ejemplo, elegiremos el tipo de receta Usuarios registrados . Entonces, cuando un escritor actualice una publicación en su sitio de WordPress, recibirá una notificación de Slack.
En la siguiente ventana, primero debe ingresar un nombre para su receta de Slack. Luego, deberá configurar el evento y la acción desencadenantes.
Paso 4: Configuración de un disparador
Uncanny Automator detecta todas las integraciones de WordPress existentes instaladas en su sitio. Puede ver que agrega automáticamente las integraciones para el núcleo de WordPress y WPForms que ya están instalados.
Seleccione la opción de WordPress para su disparador de recetas de Slack.
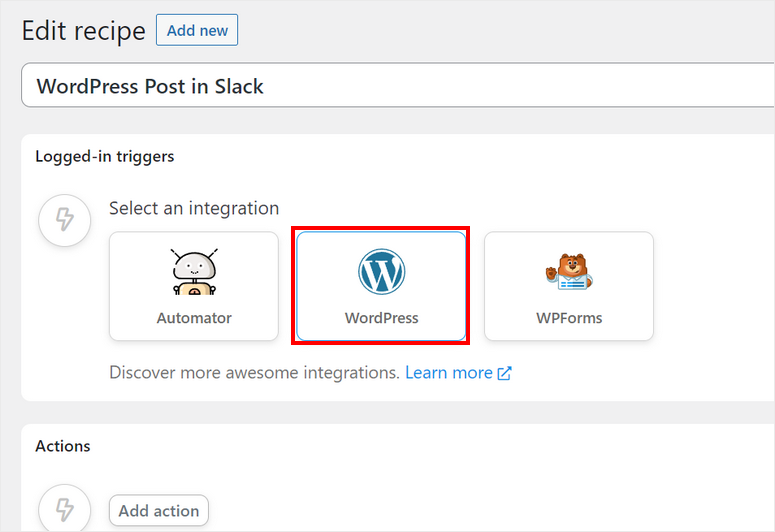
Después de elegir WordPress, verá las opciones para el evento desencadenante en su sitio.
Usaremos la opción "Un usuario actualiza una publicación" para esta receta. Puede elegir cualquier otro evento como cuando un usuario publica una publicación.
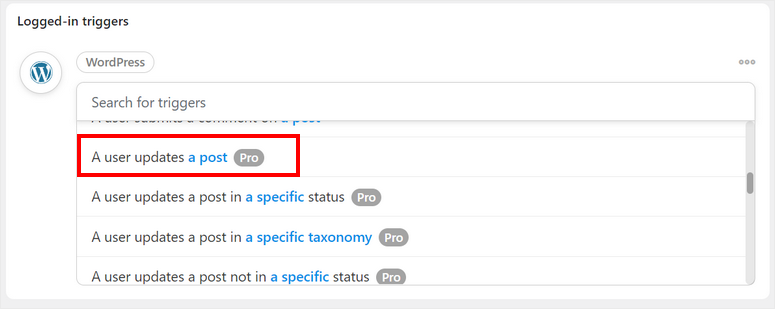
A continuación, deberá elegir el tipo de publicación para recibir actualizaciones.
Si desea recibir notificaciones sobre cualquier publicación en su sitio, seleccione Cualquier tipo de publicación . Para publicaciones de blog, puede seleccionar la opción Publicar .
Una vez que haya terminado de configurar su evento desencadenante, presione el botón Guardar .
Paso 5: Configuración de una acción
Ahora, debe configurar su acción para su receta de Slack. Para esto, haga clic en el botón Agregar acción a continuación y verá las opciones de integración.
Aquí, selecciona Slack como tu integración.
Luego, verás las opciones de acción. Esta acción es lo que verás en tu canal de Slack. Para este ejemplo, elegiremos la opción Enviar un mensaje a un canal .
Después de eso, verá las opciones para elegir el canal de Slack donde desea enviar notificaciones. También existe la opción de personalizar el mensaje.
Si hace clic en el botón Estrella en el lado derecho, obtendrá opciones para agregar valores dinámicos de su sitio de WordPress en su mensaje.
Por ejemplo, puede agregar el nombre de usuario de la persona que actualizó la publicación, el título de la publicación y la URL de la publicación.
Después de terminar de editar su mensaje de notificación, asegúrese de guardar sus cambios.
Ahora, todo lo que necesita hacer es publicar su receta para incrustar Slack en WordPress.
Paso 6: Publique la receta de Slack
Si observa el panel de menú izquierdo en su editor de recetas, verá que está en modo Borrador.
Para completar su integración de Slack en WordPress, debe cambiarlo al modo en vivo .
¡Felicidades! Ha conectado correctamente su sitio de WordPress con Slack para recibir notificaciones y alertas automáticas.
Ahora, cada vez que un usuario actualice una publicación, recibirá un mensaje en su canal de Slack como este.
Bonificación: conecta tu sitio de WooCommerce con Slack
Con Uncanny Automator , puedes hacer mucho más. Si tiene una tienda en línea, puede conectarse con Slack para recibir notificaciones sobre compras y pedidos de nuevos productos.
Para hacer esto, puede seguir las mismas instrucciones anteriores para crear una receta. Pero, al configurar el activador, debe elegir WooCommerce como integración.
Para el evento desencadenante, seleccione la opción Un usuario compra un producto . Puedes añadir más condiciones si quieres. Luego, puede guardar su evento desencadenante.
A continuación, puede configurar el evento de acción con Slack como integración. Elija la opción Enviar un mensaje a un canal aquí.
Después de eso, puede seleccionar el canal de Slack donde desea enviar la notificación y editar el mensaje. Puede usar las etiquetas dinámicas para insertar datos de WooCommerce haciendo clic en el botón Estrella .
Después de guardar el evento de acción, puede configurar esta receta de WooCommerce en el modo en vivo .
Luego, podrá ver la notificación de alguien que compra un producto en su canal de Slack.
Así, puedes usar Uncanny Automator para conectar otros complementos de WordPress con Slack y recibir notificaciones instantáneas. Este complemento de Slack lo ayuda a mantenerse actualizado con cualquier actualización y cambio importante en su sitio web.
¡Eso es todo por hoy! Esperamos que este artículo te haya ayudado a aprender cómo integrar fácilmente Slack en WordPress.


0 Comentarios