¿Quiere asegurarse de que su sitio de WordPress esté seguro creando una copia de seguridad?
Una copia de seguridad puede evitar que pierda sus datos y puede restaurar su sitio web si alguna vez lo necesita.
Ahora hacer una copia de seguridad es fácil. Todo se puede hacer con el clic de un botón e incluso se puede programar para que se ejecute automáticamente, siempre que tenga las herramientas adecuadas.
En este tutorial, le mostraremos cómo realizar fácilmente una copia de seguridad de su sitio de WordPress utilizando el mejor complemento de copia de seguridad de WordPress.
¿Por qué necesita hacer una copia de seguridad de su sitio de WordPress regularmente?
Como usuario de WordPress, es fundamental que realice copias de seguridad de sus archivos y bases de datos de WordPress con regularidad en una ubicación segura. En caso de que se produzca una pérdida de datos debido a un accidente, un ataque malicioso u otra catástrofe, realizar copias de seguridad periódicas puede ser un salvavidas.
De esa manera, puede restaurar fácilmente sus archivos y bases de datos, incluso si todo su sitio web es pirateado, dañado o borrado.
Le recomendamos que guarde estas copias de seguridad en varias ubicaciones. Si alguna de sus copias de seguridad está dañada, entonces tiene otra para recuperar su sitio fácilmente.
Si tiene un sitio web con mucho contenido y agrega contenido nuevo regularmente, es posible que deba configurar copias de seguridad automáticas. También querrá buscar complementos que usen el proceso de copia de seguridad incremental donde copia y agrega solo los nuevos cambios realizados en su sitio en lugar de ejecutar una copia de seguridad completa cada vez. Esto optimiza la velocidad del proceso de respaldo para que no haya una carga pesada en su servidor.
Sin embargo, si no actualiza su sitio de WordPress con mucha frecuencia, puede crear copias de seguridad manuales utilizando un complemento de copia de seguridad de WordPress . Por supuesto, deberá elegir el complemento adecuado que cumpla con sus requisitos para crear y restaurar sus copias de seguridad de WordPress.
Antes de comenzar, necesitará saber qué archivos de WordPress debe respaldar:
- Archivos principales de WordPress
- Archivos en la carpeta wp-content ( temas , complementos y cargas)
- Archivos de configuración de WordPress
- base de datos de WordPress
Ahora hacer copias de seguridad manuales es fácil. La mayoría de los servidores web y los complementos le permiten hacer eso con solo hacer clic en un botón. Pero lo que realmente debe tener en cuenta son las opciones de restauración.
Cuando su sitio se cae, debería poder restaurarlo en minutos. No debería tomar un proceso largo y complejo para recuperar su sitio.
Esta es una de las razones por las que recomendamos utilizar una solución de copia de seguridad premium que facilitará no solo la creación de copias de seguridad, sino también su restauración instantánea.
Dicho esto, echemos un vistazo a cómo puede hacer una copia de seguridad y restaurar fácilmente su sitio de WordPress por completo sin perder ningún archivo.
Cómo crear una copia de seguridad de su sitio de WordPress
Paso 1: obtenga el complemento de copia de seguridad adecuado
Hay muchos complementos diferentes que le permiten crear una copia de seguridad de su sitio.
Nuestra elección número 1 es Duplicator .
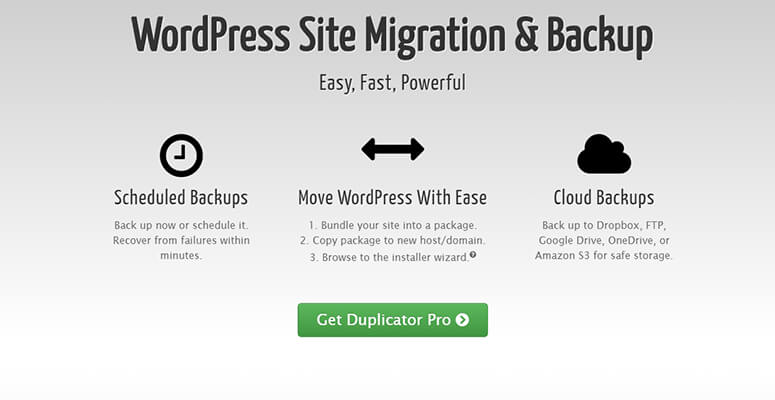
Duplicator es fácil de instalar, fácil de hacer una copia de seguridad y cuando llega el momento de restaurar su sitio, puede hacerlo rápidamente con unos pocos clics.
Ya sea que tenga un sitio pequeño o grande, puede usar Duplicator para realizar copias de seguridad manuales a pedido o configurar un cronograma automatizado.
Luego, puede optar por almacenar sus copias de seguridad en varias ubicaciones que incluyen Dropbox, FTP, Google Drive, OneDrive o Amazon S3.
También puede usar su copia de respaldo para crear un área de preparación para probar los cambios antes de implementarlos en su sitio en vivo.
Sumado a todo esto, Duplicator facilita la migración de todo su sitio a otros servidores o hosts.
Aquí hay algunas razones más por las que elegimos Duplicator para crear copias de seguridad de WordPress:
- Copias de seguridad y migraciones ilimitadas
- Puntos de fácil recuperación
- Cifrado seguro de archivos
- Soporte de sitios grandes
- Importaciones de servidor a servidor
- Soporte multisitio disponible
Hay una versión gratuita del complemento en el repositorio de WordPress.org. Con Duplicator Pro, obtendrá acceso a funciones avanzadas, además de notificaciones por correo electrónico y soporte profesional.
Ahora instalar este complemento es muy fácil. Si desea la versión gratuita, dentro de su panel de administración de WordPress, diríjase a Complementos » Agregar nueva página. Busque Duplicator e instale el complemento. Eso es.
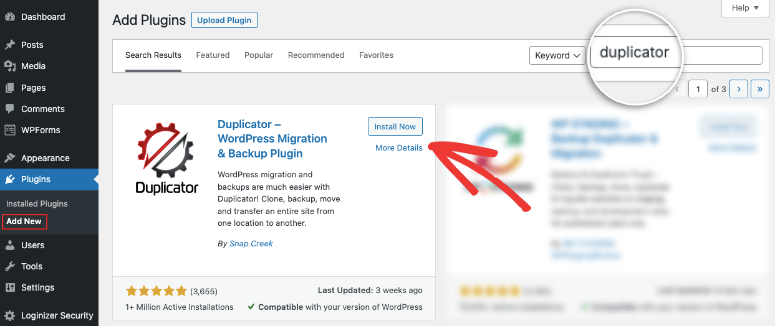
Para la versión pro, vaya al sitio web de Duplicator . Regístrese en el plan que sea mejor para usted y obtendrá un archivo zip del complemento.
Duplicator le enviará por correo electrónico el archivo y la clave de licencia. También puede acceder a esto dentro de su cuenta Duplicator.
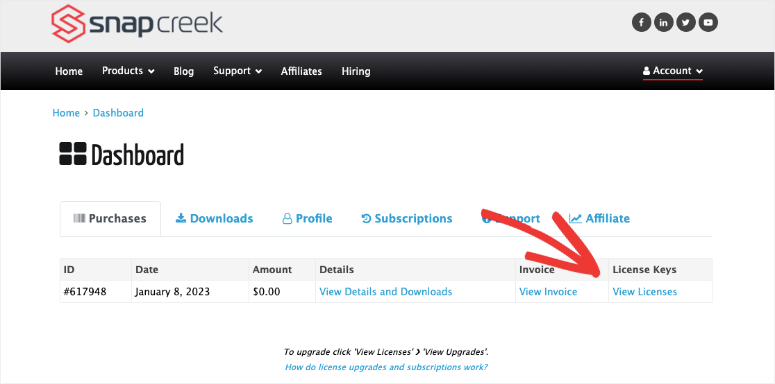
Ahora, dentro de su panel de administración de WordPress, debe cargar este archivo de complemento en la opción Complementos » Agregar nuevo » Cargar complemento .
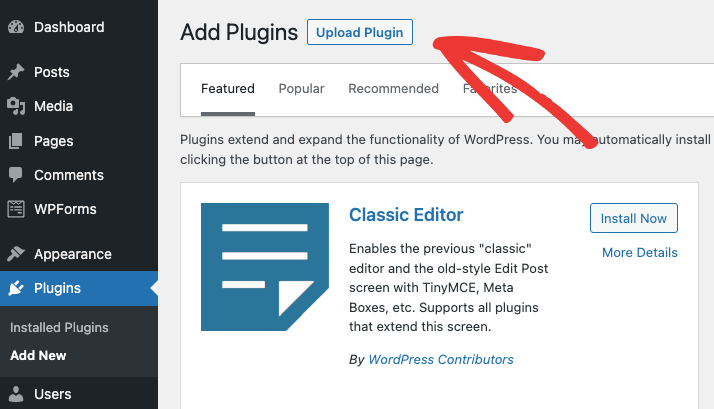
Obtendrá una opción para activar el complemento utilizando la clave de licencia que le envió Duplicator.
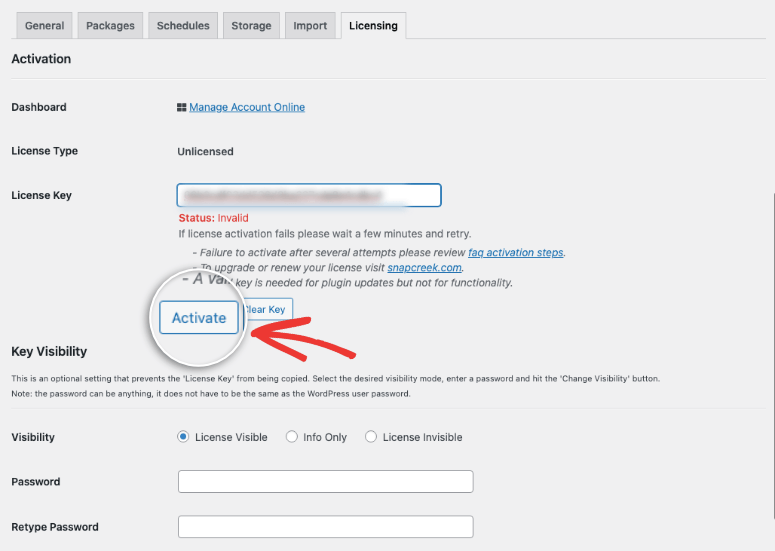
Ahora ya está todo listo para crear copias de seguridad de su sitio.
Paso 2: crea una copia de seguridad
Con este increíble complemento de copia de seguridad, puede establecer un programa automatizado para crear copias de seguridad con regularidad.
Todo lo que tiene que hacer es dirigirse a la página Duplicador » Horarios .
Esto abrirá una página donde puede personalizar su horario.
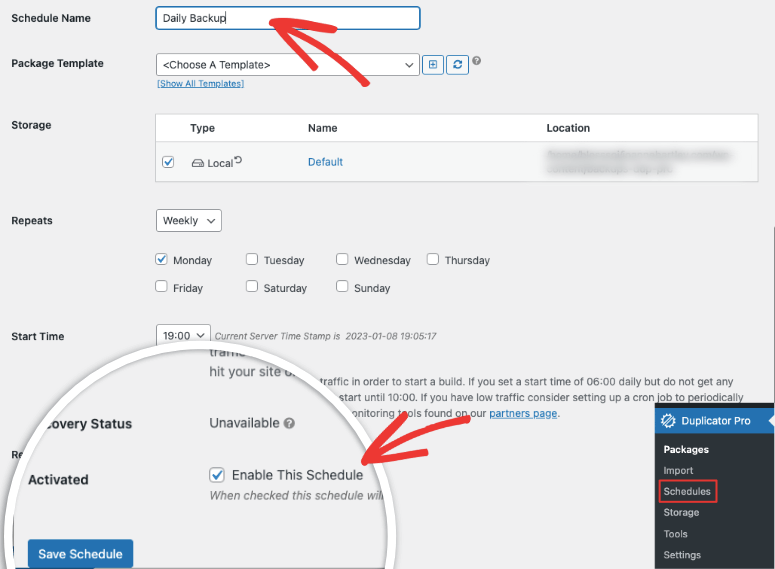
Puede darle un nombre a su horario, elegir una ubicación de copia de seguridad y elegir cuándo se realiza la copia de seguridad por día y hora.
Asegúrese de habilitar y guardar la programación. Luego, Duplicator realizará automáticamente una copia de seguridad de su sitio según la hora y el día establecidos.
También puede realizar copias de seguridad manuales siempre que lo necesite. Además, si está utilizando el complemento gratuito, deberá crear la copia de seguridad, ya que las copias de seguridad automáticas son una característica profesional. Para esto, vaya a la pestaña Duplicador » Paquetes .
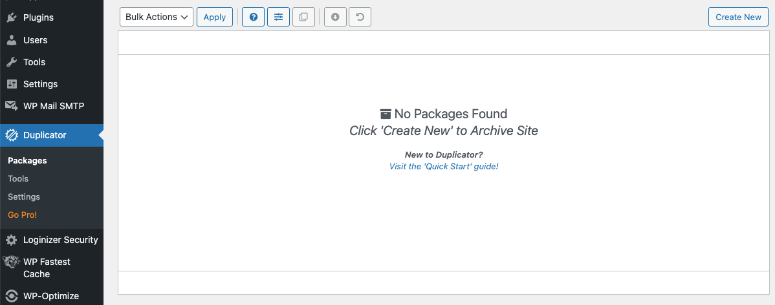
Aquí, puede crear un nuevo paquete que es esencialmente una copia de seguridad. Accederás a una página de configuración donde puedes elegir el nombre y las opciones de almacenamiento.
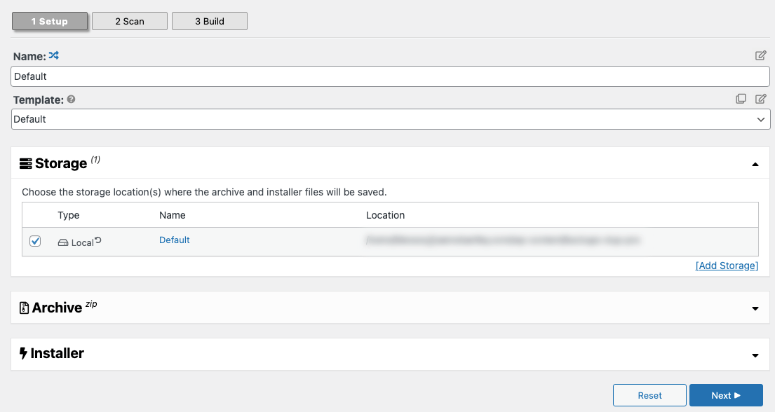
Cuando haga clic en el botón Siguiente , Duplicator escaneará su sitio por completo.
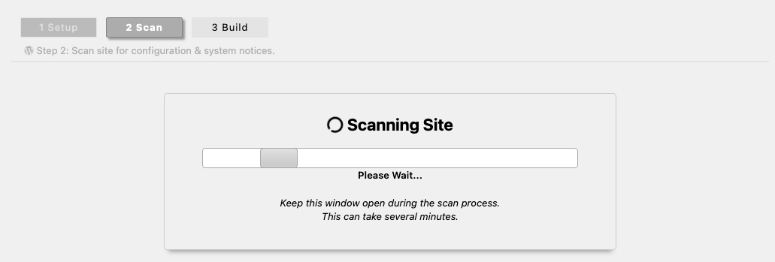
Una vez que se complete el escaneo, verá una página con los detalles del escaneo sobre su sistema, WordPress, base de datos y archivos.
Si hay algún aviso aquí, puede revisarlo para ver si hay algo que necesita arreglarse.
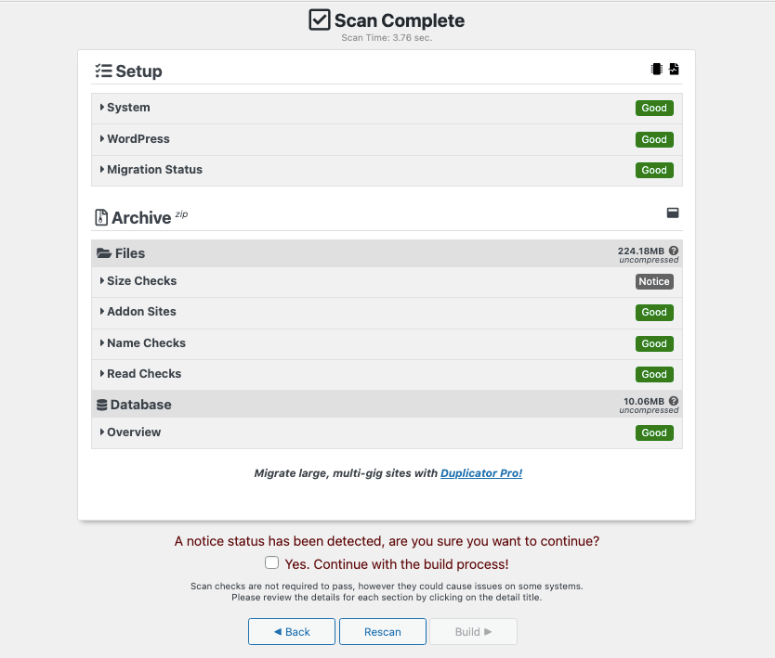
Luego marque la casilla 'Sí. ¡Continúe con el proceso de construcción!' luego presione el botón 'Construir'. Verás una página con la construcción en progreso.
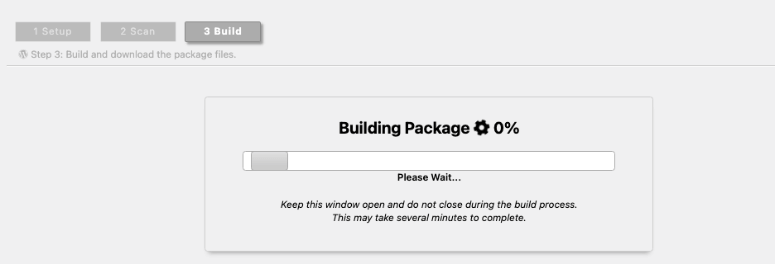
Una vez completado, verá la copia de seguridad del instalador de WordPress y la copia de seguridad del archivo. Puede optar por descargar estos archivos si desea almacenarlos localmente en su computadora o usarlos para migrar su sitio a otro lugar.
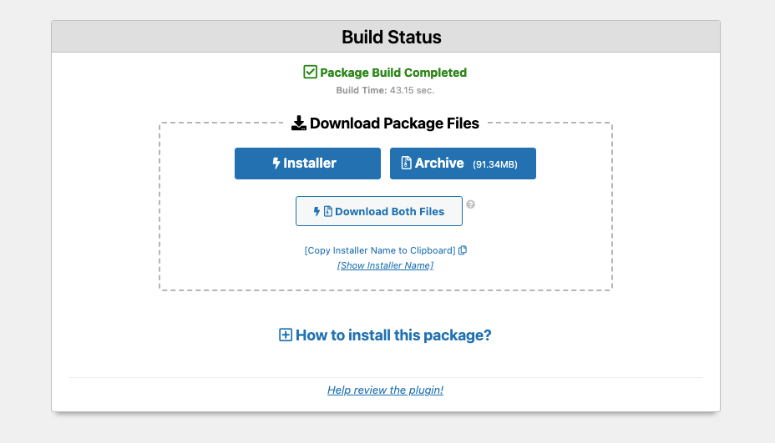
De lo contrario, no necesita descargar nada aquí. Su copia de seguridad aparecerá en la pestaña Paquetes .
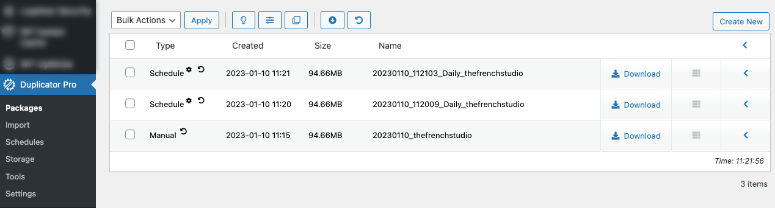
Ahora tienes una copia de seguridad lista. Si algo sale mal, puede restaurarlo rápidamente.
Cómo restaurar su sitio web de WordPress
No es suficiente que tenga una copia de seguridad, necesita saber cómo restaurar su copia de seguridad instantáneamente cuando la necesite.
Duplicator facilita la restauración de su sitio de WordPress, pero no es un proceso de un solo clic como afirman otros complementos. La mayoría de las veces, cuando los complementos dicen 'restauración con un clic', significan que se necesitan unos pocos clics de botón.
Lo que necesita saber es que restaurar su sitio es un proceso realmente delicado que requiere precaución. Implica borrar archivos y bases de datos existentes y reemplazarlos con su copia de seguridad. Por lo tanto, creemos que es importante que el complemento verifique con usted si está absolutamente seguro de que desea restaurar su sitio.
Dentro de la página del complemento Duplicator en WordPress, vaya a la pestaña Paquetes . Deberá elegir la copia de seguridad más reciente que tenga para que tenga los datos más recientes.
Ahora seleccione el icono de Punto de recuperación en el menú superior.
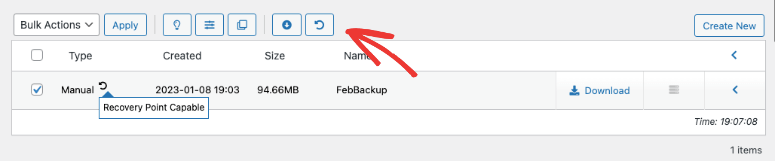
Esto lo llevará a una nueva página donde puede elegir su punto de recuperación. Duplicator recomienda que copie la URL de recuperación proporcionada aquí y la guarde en un lugar seguro.
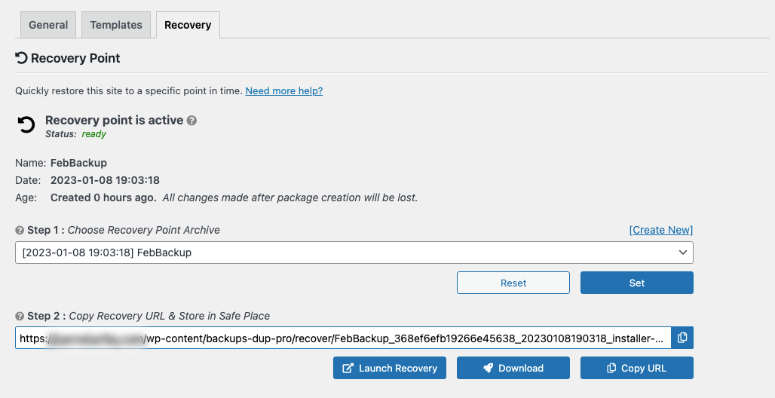
Ahora debe presionar el botón Iniciar recuperación . Se abrirá una nueva página con los detalles de su punto de recuperación junto con una advertencia de que este proceso de restauración no se puede deshacer.
Puede ver los detalles de su sitio que ha sido escaneado por Duplicator y comprobar si se ha marcado algún problema.
Luego, simplemente acepte los términos del servicio y haga clic en el botón Restaurar punto de recuperación .
Duplicator le pide que confirme una vez más si está seguro y puede hacer clic en el botón 'Aceptar'.
El proceso de recuperación se ejecutará y, una vez que haya terminado, verá una página de éxito.
De forma predeterminada, el complemento eliminará automáticamente los archivos del instalador. Recomendamos dejar esta configuración, ya que se asegura de que su sitio no enfrente ningún problema de seguridad.
Puede iniciar sesión en su página de administración de WordPress aquí y verificar que su sitio en vivo haya vuelto a la normalidad.
¡Eso es! Has aprendido cómo hacer una copia de seguridad y restaurar tu sitio de WordPress.
Las copias de seguridad son útiles en caso de que se pierdan datos debido a un accidente, una violación de la seguridad, etc. Incluso si configura copias de seguridad, aún puede ser víctima de piratería y amenazas de seguridad.
Le recomendamos que use Sucuri para proteger su sitio de piratas informáticos, ataques de malware y otras amenazas.
Preguntas frecuentes sobre cómo hacer una copia de seguridad de su sitio de WordPress
¿Cómo hago una copia de seguridad de mi sitio de WordPress de forma gratuita?
Puede hacer una copia de seguridad de su sitio de WordPress de forma gratuita utilizando el complemento Duplicator. Simplemente instale el complemento en su sitio y realice una copia de seguridad. Es así de simple.
¿Cómo hago una copia de seguridad de mi sitio de WordPress manualmente?
Para hacer una copia de seguridad de su sitio manualmente, debe acceder a cPanel (panel de control) dentro de su cuenta de alojamiento de WordPress. No recomendamos realizar una copia de seguridad manual de su sitio web a menos que esté familiarizado con cPanel. Pequeños errores pueden conducir a un sitio web roto. Debe usar este método solo si no tiene acceso a su panel de WordPress para instalar un complemento de respaldo como Duplicator.
Para tomar una copia de sus archivos de WordPress, abra Administrador de archivos » carpeta public_html . Aquí, debería ver más carpetas llamadas wp-content, wp-admin y wp-includes; esto contiene todos sus archivos principales de WordPress como wp-config, functions.php, etc. Puede la carpeta public_html, comprimir y descargar un archivo zip a su computadora.
A continuación, debe descargar su base de datos de WordPress. Dirígete a phpMyAdmin en cPanel. Aquí, puede exportar su base de datos de WordPress. La copia de seguridad de la base de datos será un archivo mySQL.
Si no tiene acceso a cPanel, debe usar un cliente FTP o SFTP como Filezilla para hacer una copia de seguridad de sus archivos de WordPress.
¿WordPress tiene una copia de seguridad?
WordPress no hace una copia de seguridad de su sitio web. Debe realizar copias de seguridad por su cuenta utilizando un complemento de copia de seguridad. También puede suscribirse a un plan de respaldo ofrecido por su proveedor de alojamiento web. Preferimos usar un complemento a medida que obtiene más control sobre sus copias de seguridad y la funcionalidad de almacenamiento. También es aconsejable tener una copia de seguridad separada de las empresas de alojamiento web para que pueda restaurarla cuando la necesite sin la molestia de esperar a que el host la restaure.
¿Cómo hago una copia de seguridad de mi sitio de WordPress en una computadora local?
La mejor manera de hacer una copia de seguridad de su sitio en la computadora local es instalar el complemento de copia de seguridad Duplicator en su sitio. A continuación, cree una copia de seguridad con unos pocos clics. Una vez que la copia de seguridad está lista, hay una opción para descargar la copia de seguridad a su computadora local o disco duro.
¿Cuál es la mejor copia de seguridad para WordPress?
Hay muchas opciones de copia de seguridad para WordPress. En nuestra opinión, Duplicator es el complemento de copia de seguridad número 1 para WordPress. Sin embargo, está diseñado tanto para usuarios como para desarrolladores de WordPress, por lo que hay algunas partes que son técnicas. También puede usar otras soluciones de respaldo como el complemento UpdraftPlus , JetPack y BackupBuddy .
Asegúrese de que el complemento le permita automatizar las copias de seguridad para que se ejecuten según lo programado y también le brinde la opción de realizar copias de seguridad ahora (copias de seguridad bajo demanda).
¿Cómo hago una copia de seguridad de WordPress en Dropbox?
Para almacenar copias de seguridad de WordPress en Dropbox, dentro del complemento Duplicator, abra la pestaña Almacenamiento y Crear nuevo almacenamiento. Aquí obtendrá una opción para elegir el tipo de ubicación de almacenamiento. Puede seleccionar Dropbox y conectarse a su cuenta de Dropbox aquí.
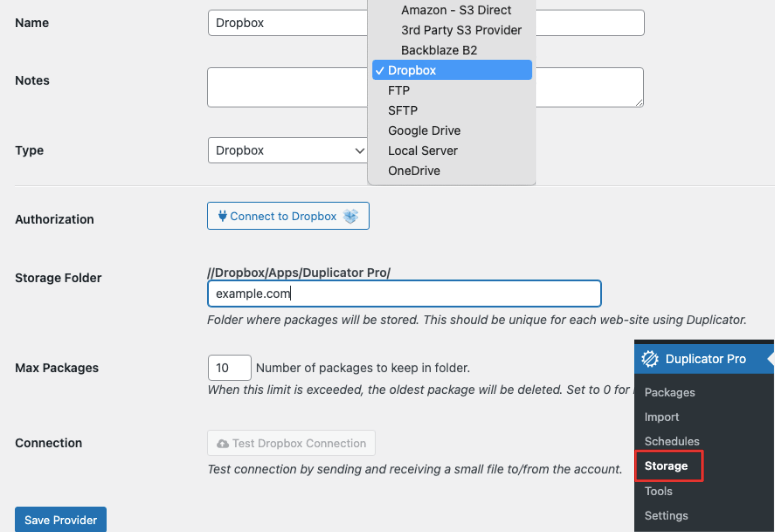
Luego, puede transferir archivos de copia de seguridad a Dropbox o configurarlos para que se agreguen automáticamente a Dropbox.
Duplicator ofrece todo tipo de opciones de almacenamiento en la nube, incluidos Amazon, Google Drive y OneDrive.
¿Debo respaldar mi sitio diariamente?
Si realiza cambios en su sitio web a diario, le recomendamos que realice copias de seguridad diarias. Si desea crear copias de seguridad programadas, es mejor ejecutarlas cuando sea más probable que realice cambios en su sitio. Por ejemplo, si publica un nuevo blog cada semana el jueves, debe programar su copia de seguridad para que se ejecute el jueves por la noche para que el contenido más reciente se agregue a la copia de seguridad.
¿Cuál es el mejor tipo de copia de seguridad para el comercio electrónico?
Si ejecuta un sitio de comercio electrónico o WooCommerce, entonces necesita copias de seguridad incrementales en tiempo real. Esto capturará cada pedido realizado para que nunca pierda datos vitales del cliente.
Esperamos que este artículo le haya ayudado a realizar fácilmente una copia de seguridad de su sitio web de WordPress. Tiene enlaces a toneladas de tutoriales, guías y reseñas gratuitos de WordPress que encontrará útiles.


0 Comentarios