¿Quiere permitir que los visitantes se inscriban en eventos o compren entradas en su sitio web?
Los formularios de registro de eventos facilitan que los visitantes le den sus datos para registrarse en eventos como seminarios web, talleres y conciertos de música, solo por nombrar algunos. Pero estos formularios pueden hacer más que eso. Puede usarlos para hacer crecer su lista de correo electrónico, hacer un seguimiento de los registrados y realizar un seguimiento de las conversiones para que pueda mejorar eventos futuros.
A partir de esta guía paso a paso, aprenderá cómo crear un formulario de registro de eventos en línea en WordPress, de la manera más fácil. También le mostraremos cómo vender entradas para eventos y enviar confirmaciones automáticas por correo electrónico utilizando el mismo formulario.
¿Qué necesita para crear un formulario de registro de eventos en línea?
La mejor manera de crear un formulario de registro de eventos en línea en WordPress es mediante el uso de un complemento de creación de formularios . Estos creadores de formularios facilitan la creación de formularios sin usar ningún código.
Vienen con plantillas prefabricadas que puede personalizar señalando y haciendo clic. De esta forma, no tendrás que pasar días diseñando un formulario. Puede crear el formulario en menos de 5 minutos y comenzar a recibir registros de inmediato.
Entre los creadores de formularios populares, recomendamos WPForms , el complemento de formulario de WordPress más amigable para principiantes en el mercado.
WPForms tiene cientos de plantillas de formulario integradas, por lo que encontrará una plantilla para casi cualquier formulario que desee crear. También hay una plantilla de formulario de registro dedicada que se completa previamente con todos los campos que necesitará para los registros de eventos.
Todo lo que tiene que hacer es personalizarlo para que se adapte a su marca y hay un generador de formularios de arrastrar y soltar para eso. Facilita agregar más campos, cambiar el texto y configurar los ajustes del formulario.
Una vez que su formulario esté listo, puede mostrarlo en cualquier lugar de su sitio de WordPress usando el widget WPForms. ¡No se necesitan códigos cortos!
Aparte de esto, la razón por la que recomendamos WPForms es porque viene con funciones avanzadas que no obtendrá con otros complementos. Para empezar, puede agregar boletos para eventos a su formulario e integrarlos con pasarelas de pago para que los clientes puedan comprar boletos al instante.
Luego, cada formulario que cree viene con una protección antispam integrada que bloquea automáticamente los bots maliciosos y las entradas falsas.
Además de eso, puede habilitar la lógica condicional para mostrar preguntas de seguimiento basadas en la respuesta del usuario. De esa forma, los usuarios pueden elegir el evento en el que desean registrarse y usted puede mostrar preguntas personalizadas solo para ese evento.
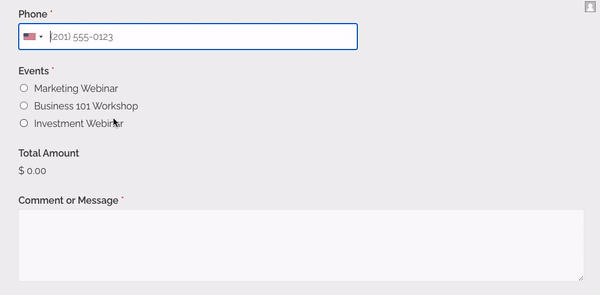
¡Y hay más! Incluso puede crear notificaciones automáticas por correo electrónico que se enviarán a su cliente en el momento en que envíe el formulario. ¡Esto le permite enviar correos electrónicos de bienvenida, confirmaciones de asientos o incluso entregar boletos digitales!
En pocas palabras, WPForms tiene características que van más allá de sus expectativas. Puede crear, personalizar y rastrear sus formularios directamente dentro de su tablero de WordPress. Nunca más tendrás que mirar a otro creador de formularios.
Dicho esto, veamos el proceso paso a paso para crear un formulario de registro de eventos en línea en WordPress usando WPForms.
Paso 1. Instale y active el complemento WPForms
Lo primero que deberá hacer es visitar el sitio web de WPForms y registrarse para obtener una cuenta.
Hay una versión gratuita, pero para acceder a la plantilla de registro en línea y las opciones de pago, deberá suscribirse al plan WPForms Pro o Elite .
Una vez que se haya registrado, dentro de su cuenta de WPForms, vaya a la pestaña Descargas y haga clic en el botón Descargar WPForms .
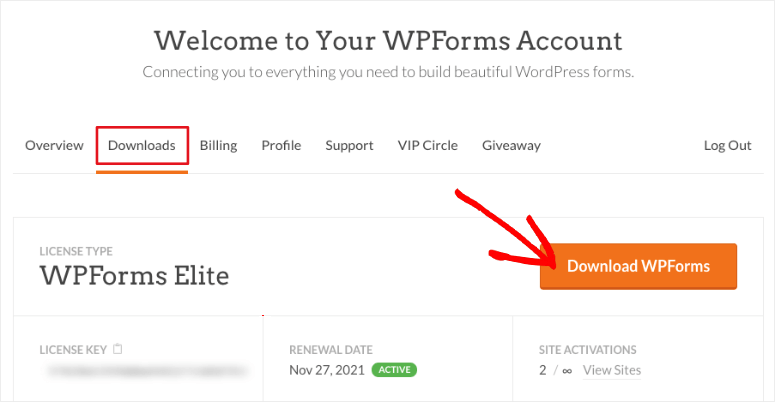
Después de descargar el complemento, deberá visitar la página Complementos » Agregar nuevo en su área de administración de WordPress y hacer clic en el botón Cargar complemento .
Elija el archivo del complemento WPForms de su computadora y haga clic en el botón Instalar ahora .
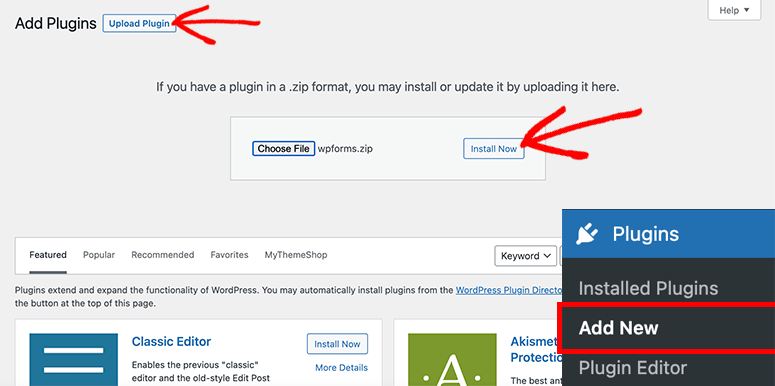
Paso 2. Instale y active el complemento del paquete de plantillas de formulario
Antes de crear el formulario, querrá instalar un complemento de WPForms para obtener acceso a la lista completa de plantillas. Dirígete a la página WPForms » Addons . Aquí puede buscar el complemento del paquete de plantillas de formulario e instalarlo y activarlo.
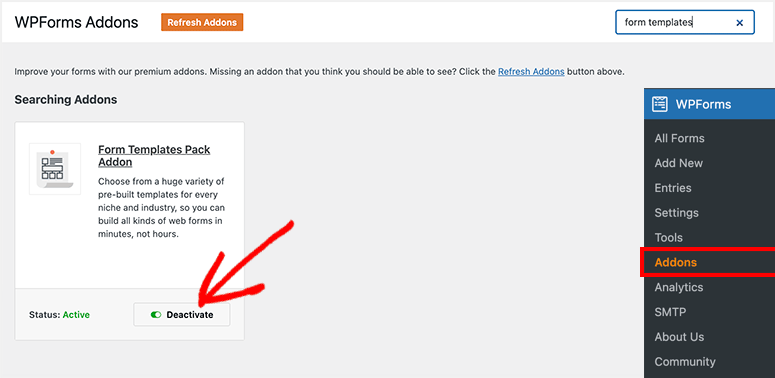
Después de activar el complemento, puede continuar y comenzar a crear su formulario de registro de eventos en línea en WordPress.
Paso 3. Cree un nuevo formulario de registro de eventos en línea
Ahora que tiene todo listo, vaya a la página WPForms » Add New desde su área de administración de WordPress.
Esto iniciará el generador de formularios WPForms en su pantalla.
Puede comenzar ingresando el nombre de su nuevo formulario y buscando la plantilla de formulario de registro de eventos en línea a continuación.
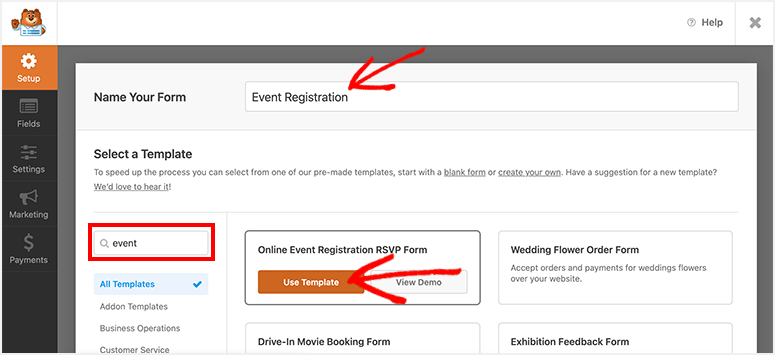
Mueva el mouse sobre la plantilla y haga clic en el botón Usar plantilla .
La plantilla de formulario ahora se cargará en su pantalla. Encontrará los campos personalizados de WPForms en el lado izquierdo y la vista previa del formulario de registro de eventos en el lado derecho.
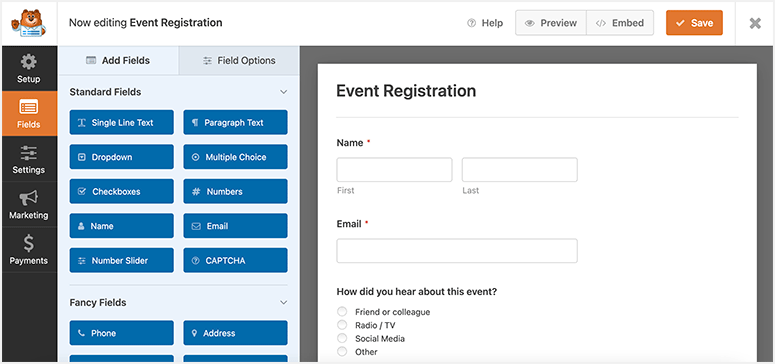
Por defecto, el formulario viene con todos los campos obligatorios. También puede agregar un nuevo campo arrastrándolo desde el lado izquierdo a la vista previa de su formulario en el lado derecho.
Entonces, por ejemplo, si desea que los usuarios puedan seleccionar y comprar boletos para eventos, puede agregar un campo Elementos de casilla de verificación . Esto permite a los usuarios seleccionar cualquier opción de la lista.
Si planea enumerar el precio de los boletos, incluso puede agregar el campo Total también. Esto calculará y mostrará dinámicamente el costo total según la selección del usuario.
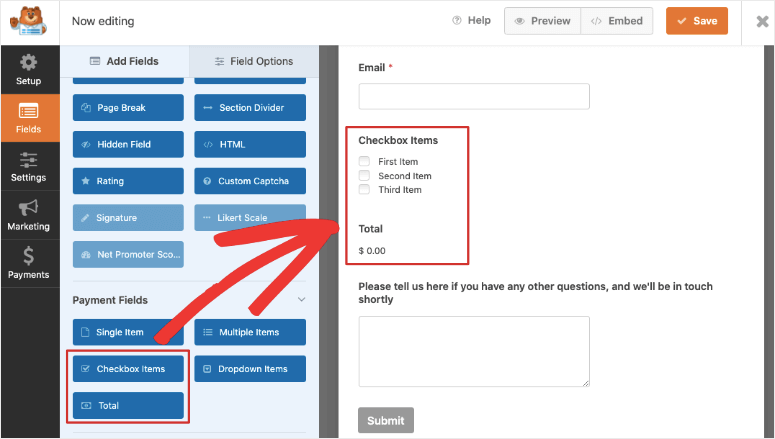
Ahora, si desea que los usuarios puedan seleccionar varios eventos, querrá agregar el campo Elementos múltiples a su formulario.
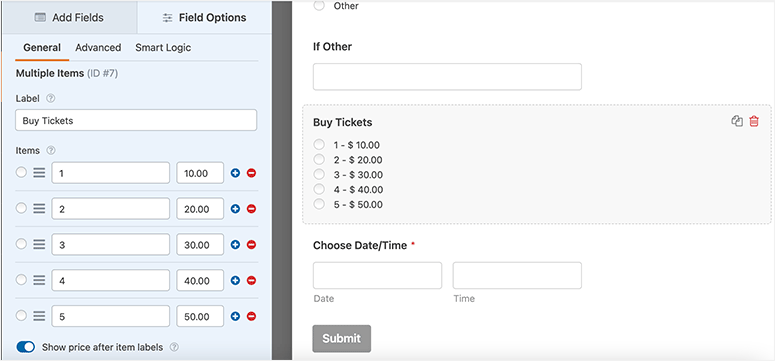
Puede enumerar varios eventos y permitir que los usuarios se registren para tantos como deseen en el mismo formulario.
Ahora, cuando selecciona este campo de formulario, en la barra de tareas de edición de la izquierda, verá opciones para agregar el precio de cada artículo para que los usuarios puedan ver el costo antes de elegir sus boletos.
Así, puede agregar y personalizar tantos campos de formulario como necesite.
Una vez que haya terminado con la personalización de su formulario, continúe y haga clic en el botón Guardar en la esquina superior derecha de su pantalla.
Paso 4. Administrar la configuración del formulario de registro de eventos
WPForms le brinda control total sobre las configuraciones de su formulario. Encontrará estas opciones en la pestaña Configuración del menú de navegación de la izquierda.
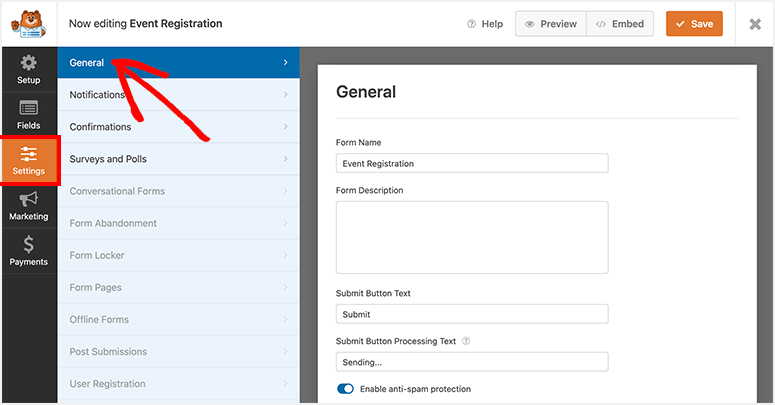
En la configuración general , puede agregar o actualizar las siguientes opciones:
- Nombre del formulario
- Descripción del formulario
- Enviar texto del botón
- Texto de procesamiento del botón Enviar
- Habilitar antispam
- Habilitar Google reCAPTCHA
- Deshabilitar el almacenamiento de información de entrada en WordPress
- Deshabilitar el almacenamiento de la dirección IP del usuario
Después de esto, en la pestaña Configuración de notificaciones , puede administrar las notificaciones por correo electrónico sobre los envíos de formularios.
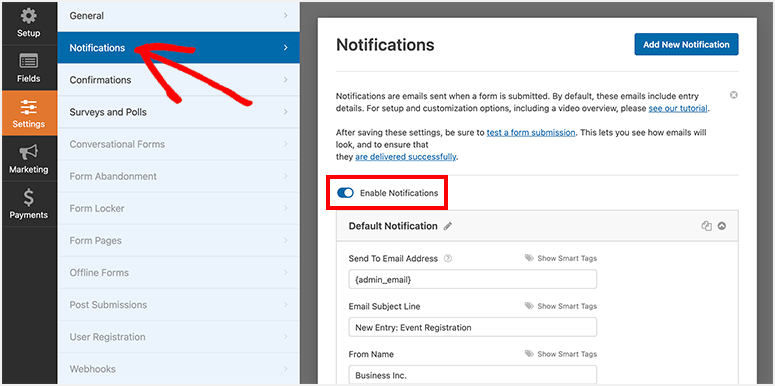
De forma predeterminada, le enviará una notificación sobre cada envío a su correo electrónico de administrador de WordPress. Puede personalizar el asunto del correo electrónico de notificación, el mensaje, la dirección de correo electrónico y otros detalles que desee.
También le permite crear una nueva notificación para sus asistentes. Aquí es donde puede crear correos electrónicos para enviar mensajes de confirmación de asientos, información de pedidos, detalles de eventos, correos electrónicos de bienvenida, etc.
Cuando cree una nueva notificación, haga clic en la opción Mostrar etiquetas inteligentes para seleccionar el campo de correo electrónico. WPForms detectará automáticamente la dirección de correo electrónico ingresada por el usuario y le enviará la notificación por correo electrónico.
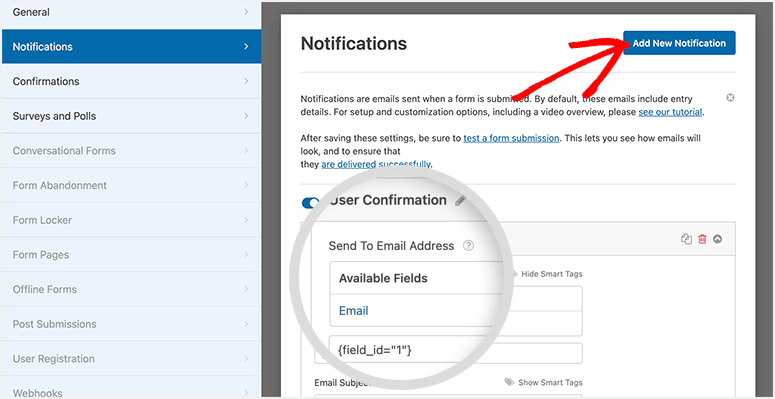
Debajo de esto, hay opciones para personalizar la línea de asunto y el cuerpo del correo electrónico. También obtendrá opciones para agregar lógica condicional para que pueda enviar el correo electrónico solo si se cumplen ciertas condiciones. Esto le permite entregar el boleto correcto según el evento que seleccionó el usuario.
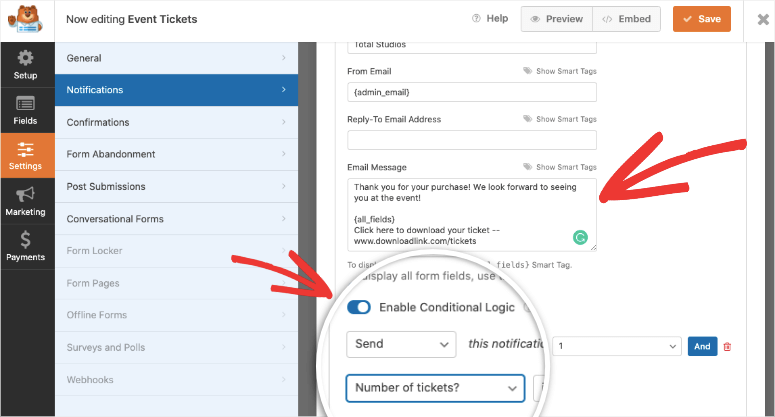
Una vez que esté satisfecho con la configuración, haga clic en el botón Guardar en la esquina superior derecha de su pantalla.
Paso 5. Personalice las confirmaciones de su formulario de evento en línea
Además de las notificaciones por correo electrónico, WPForms también le permite controlar lo que sucede después de que el usuario envía el formulario. Puede mostrar un mensaje de confirmación o redirigirlos a una nueva página.
Para configurar esto, abra la pestaña de configuración Confirmaciones .
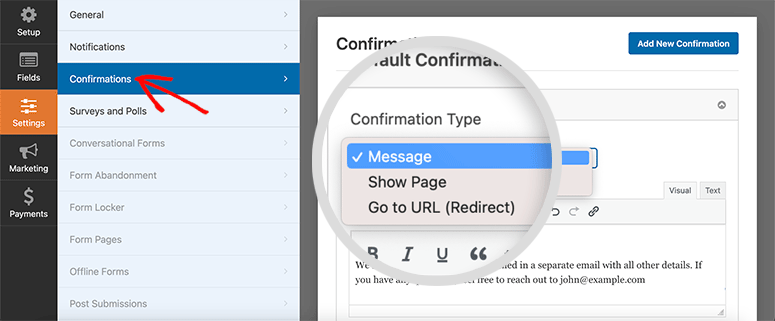
Verás 3 opciones de confirmación:
- Mensaje: si no cambia ninguna configuración, sus usuarios recibirán un mensaje de confirmación predeterminado. También puede personalizar el mensaje de éxito en esta opción.
- Mostrar página: si desea que los usuarios vean una página específica al enviar el formulario, aquí es donde debe agregar el enlace de la página. Puede crear una página de agradecimiento personalizada o una página de destino para involucrar más a los usuarios en su sitio web.
- Ir a URL (Redireccionar): si desea enviar a sus usuarios a un sitio web diferente, seleccione esta opción y agregue la URL del sitio web.
Una vez que haya agregado su tipo de confirmación y haya realizado los cambios, presione el botón Guardar para almacenar esta configuración.
Paso 6. Conéctese a su cuenta de correo electrónico
WPForms se integra con todos los proveedores de correo electrónico populares como Constant Contact , AWeber y Mailchimp. Puede conectar su cuenta y agregar todos sus clientes potenciales a su lista de contactos al instante.
En la pestaña Marketing , seleccione su proveedor de correo electrónico. WPForms le pedirá que instale y active el complemento de marketing por correo electrónico.
Luego puede seguir las instrucciones en pantalla para conectar su cuenta de correo electrónico.
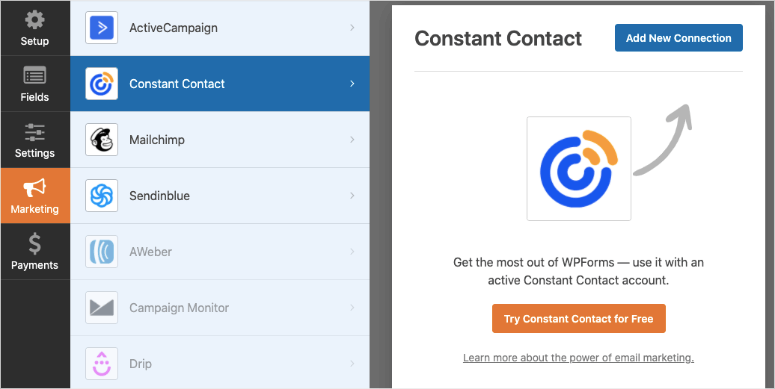
Una vez que esté conectado, puede etiquetar y segmentar sus clientes potenciales para que pueda enviar correos electrónicos personalizados de acuerdo con lo que se registraron.
Ahora, si desea aceptar pagos en línea para la venta de boletos, le mostraremos cómo hacerlo en el siguiente paso. De lo contrario, puede saltar al paso final donde publicará el formulario .
Paso 7. Agregue un método de pago a su formulario de evento en línea
WPForms le permite agregar múltiples opciones de pago a su formulario de registro de eventos en línea. Entonces, si desea que los usuarios paguen boletos en línea, todo lo que tiene que hacer es habilitar un complemento de pago y conectar su cuenta.
WPForms admite estas opciones de pago:
- PayPal
- Authorize.net
- Stripe
- Square
Para integrar una de estas opciones, en el generador de formularios, abra la pestaña Pagos en el menú de la izquierda. Elija un método de pago, por ejemplo, PayPal estándar. WPForms luego mostrará un mensaje para activar el complemento estándar de PayPal.
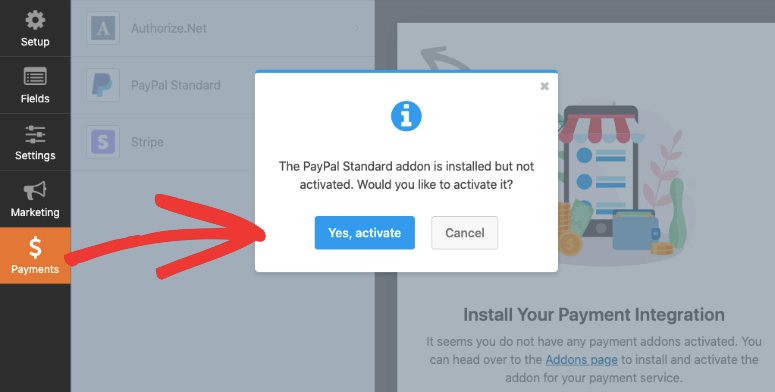
Una vez activado, verá aparecer un formulario en la misma pestaña.
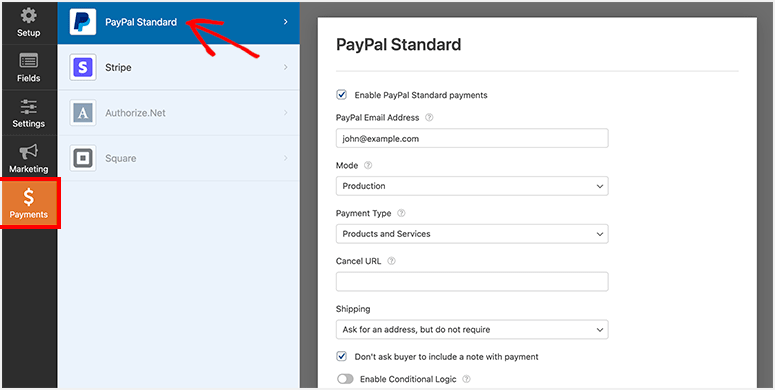
Puede introducir los datos de su cuenta de PayPal. Luego elija el modo de Producción y seleccione Productos y Servicios como tipo de pago.
Otras configuraciones incluyen su dirección de correo electrónico de PayPal, detalles de envío, etc. Una vez que guarde su configuración, su integración de pago estará lista.
Paso 8. Publique y muestre el formulario de registro de eventos en línea en WordPress
Ahora su formulario de registro de eventos en línea está listo para publicarse en su sitio de WordPress.
WPForms facilita a los principiantes agregar formularios en WordPress sin ningún conocimiento técnico. Puede agregar su formulario de registro de eventos a las páginas, publicaciones, barra lateral y otras áreas listas para widgets.
Para esta guía, le mostraremos cómo agregar su formulario de registro de eventos a una página o publicación de blog.
Deberá crear una nueva página/publicación en WordPress o editar una existente. Luego haga clic en el ícono más (+) en el editor de bloques y seleccione WPForms .
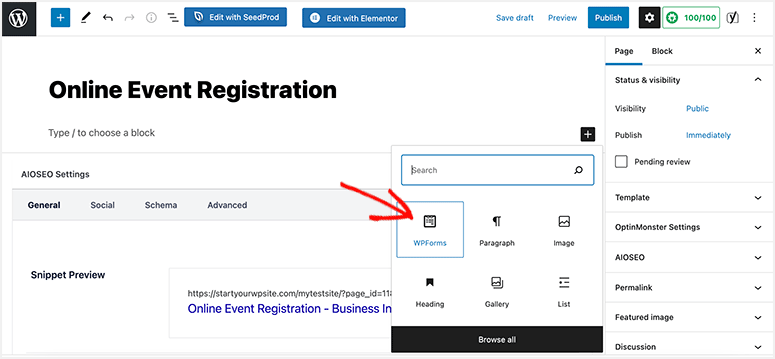
A continuación, deberá seleccionar el formulario Registro de eventos en el menú desplegable y le mostrará la vista previa de su formulario en el editor de bloques.
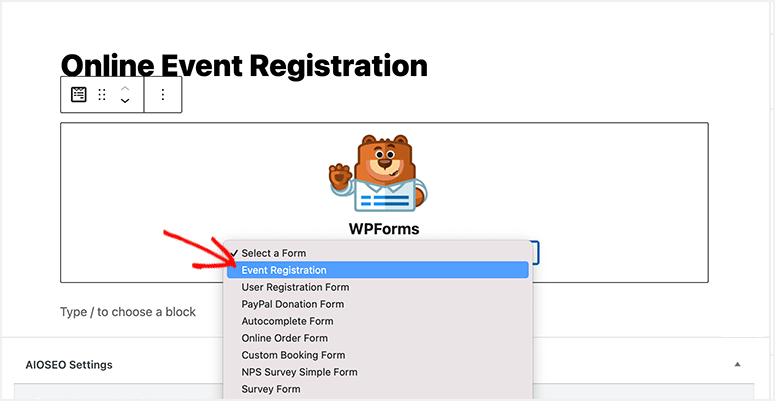
Puede agregar contenido específico del evento a su página y optimizar el SEO para vender más boletos en línea.
Una vez que la página esté lista, puede hacer clic en el botón Publicar/Actualizar . Ahora, cuando visite su sitio, verá el formulario en acción. Recomendamos probarlo para asegurarse de que lo ha configurado correctamente para que pueda hacer ajustes si es necesario.
Eso es todo por ahora. Esperamos que este artículo le haya ayudado a aprender cómo crear un formulario de registro de eventos en línea en WordPress


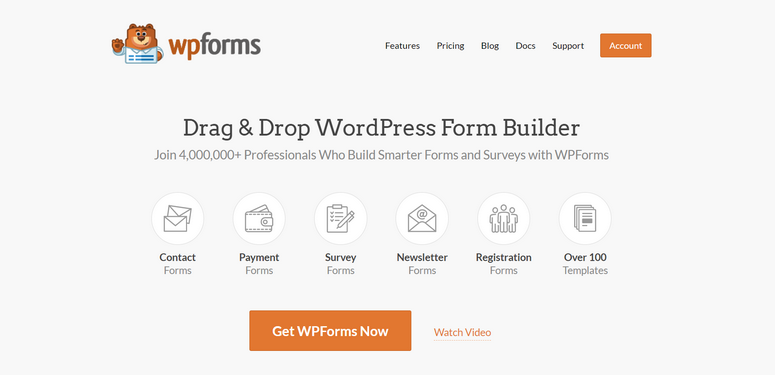
0 Comentarios