¿Le preocupa agregar Google Analytics 4 a su sitio de WordPress?
No estás solo.
Cambiar a Google Analytics 4 o GA4 parece una tarea abrumadora.
¿Perderé datos? ¿Cual es la diferencia? ¿Debo usar GA4?
Estas son algunas de las preguntas más populares que nos hacen nuestros usuarios.
Así que hoy, en esta guía definitiva, detallaremos todo lo que necesita saber sobre Google Analytics 4.
Lo hicimos lo más simple posible y eliminamos toda la pelusa para que pueda obtener información sobre GA4, configurarlo en su sitio y comenzar a realizar un seguimiento de inmediato.
¿Qué es Google Analytics 4?
Google Analytics 4 (popularmente conocido como GA4) es la última versión de la plataforma de análisis de Google. Es como una versión mejorada de Universal Analytics con la que todos estamos familiarizados.
Aquí hay un vistazo al nuevo panel de Google Analytics:
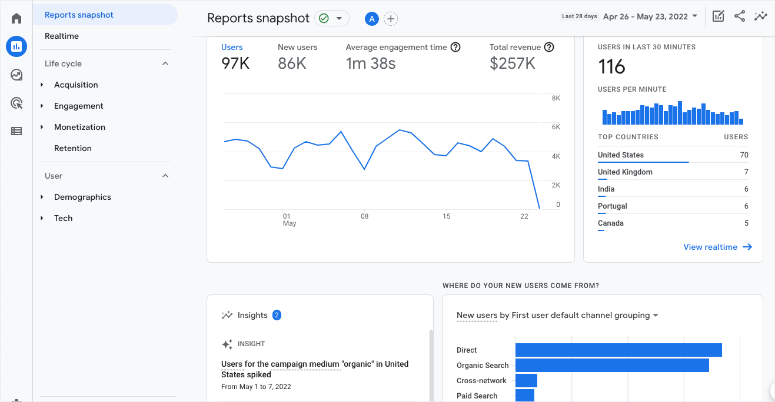
Por lo tanto, GA4 viene con un montón de funciones nuevas para rastrear su sitio web y obtener información detallada sobre su rendimiento. Los aspectos más destacados de GA4 incluyen:
- Basado en el aprendizaje automático que hace que la plataforma sea más inteligente
- Le brinda información sobre el viaje del cliente a través de plataformas y dispositivos
- Se centra en la privacidad
- Datos más duraderos para el futuro
- Perfecta integración con las plataformas publicitarias de Google
- Optimización más sencilla de las campañas para aumentar el ROI de marketing
Configurar GA4 es fácil, pero tendrá que volver a aprender una nueva plataforma. Muchos de los informes a los que podría estar acostumbrado no existen en la nueva plataforma Google Analytics 4. Sin embargo, pueden ser reintroducidos más adelante.
En general, puede esperar que GA4 tenga una curva de aprendizaje, pero nos brindará formas nuevas y avanzadas de medir y analizar el tráfico como nunca antes.
Google Analytics 4 frente a Universal Analytics
GA4 es similar a Universal Analytics (UA), pero hay bastantes diferencias marcadas. Para empezar, el menú de navegación y las opciones desplegables han cambiado.
Entonces, si actualmente usa Universal Analytics y cambia a GA4, esa es una de las primeras cosas que notará. Tendrá que pasar unos minutos aprendiendo la nueva navegación.
Aparte de eso, aquí están las diferencias clave entre las 2 plataformas. Sin embargo, tenga en cuenta que Google está innovando constantemente y que se agregarán nuevas funciones, informes y funcionalidades a medida que la plataforma continúe desarrollándose.
- Sin datos históricos: una vez que pase a GA4, comenzará de nuevo. Esto significa que sus datos antiguos no se transferirán desde la propiedad de UA. El lado positivo, por ahora, es que puede cambiar entre las dos vistas para ver sus datos antiguos. Esta es también la razón por la que debe configurar GA4 para su sitio lo antes posible. Entonces, cuando se retire Universal Analytics, tendrá algunos datos históricos presentes en GA4.
- Falta el informe de tasa de rebote: la tasa de rebote le muestra cuántas personas abandonan su sitio rápidamente después de ver solo una página. Esta métrica se reemplazó con sesiones comprometidas que en realidad le brindan información más detallada sobre las personas que abandonan su sitio. Entonces, en lugar de solo ver un porcentaje, verá más datos sobre las personas que abandonaron su sitio web. Sumado a eso, Google quiere que sus usuarios cambien el enfoque a la tasa de participación. Esto le muestra datos sobre quién se queda en su sitio web en lugar de quién se va.
- GA4 utiliza eventos en lugar de objetivos: ahora Google solo realiza un seguimiento de los eventos y las conversiones. No hay opción para crear objetivos, sin embargo, puede elegir qué eventos desea contar como conversiones. Y hay una manera fácil de hacer esto simplemente activando un interruptor. Lo bueno de esto es que Google rastreará algunos eventos por ti sin tener que modificar el código de tu sitio.
Entonces puede ver que GA4 tiene algunas actualizaciones realmente geniales. Pero en este momento, cuando ve informes en su tablero, se ven bastante complejos. En nuestra opinión, la nueva plataforma aún no es apta para principiantes y tiene una curva de aprendizaje bastante empinada.
Dados los inconvenientes de la nueva plataforma, ¿debería hacer el cambio? A continuación te damos una respuesta detallada.
¿Debo cambiar a Google Analytics 4?
Sí, es la respuesta corta.
Si ya usa Universal Analytics, es probable que haya visto esta advertencia en su tablero:
"Universal Analytics ya no procesará nuevos datos en propiedades estándar a partir del 1 de julio de 2023. Prepárese ahora configurando y cambiando a una propiedad de Google Analytics 4".

Esto significa que su Google Analytics actual ya no obtendrá nuevos datos a partir del 1 de julio de 2023 . Podrá ver sus informes de Universal Analytics durante un período de tiempo posterior al 1 de julio de 2023. Pero todos los datos nuevos solo fluirán a las propiedades de Google Analytics 4.
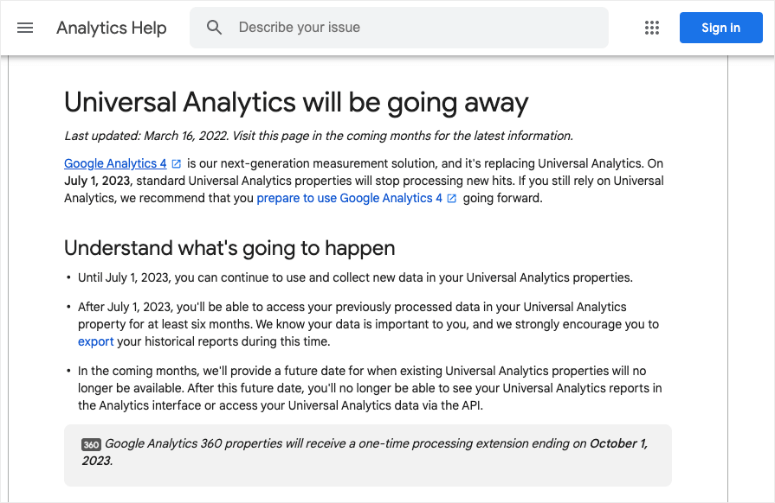
Además de esto, sus datos históricos de Universal Analytics no se transferirán a GA4. Por lo tanto, es importante que haga el cambio pronto.
De esa manera, puede comenzar a recopilar datos de inmediato en GA4. Luego, cuando todos nos veamos obligados a hacer el cambio en julio, tendrá algunos datos históricos en los que confiar.
En pocas palabras, no es necesario que comience a usar Google Analytics 4 de inmediato. Pero debe configurarlo lo antes posible y dejar que recopile datos.
Ahora sabemos que configurar GA4 parece intimidante, pero estamos aquí para guiarlo a través de la forma más fácil de hacerlo. El método que usaremos hoy le permitirá agregar seguimiento dual a su sitio para que pueda usar GA4 así como Universal Analytics.
¿Cómo configurar Google Analytics 4?
Puede configurar Google Analytics 4 por su cuenta, pero debe seguir un proceso técnico. Esto no es apto para principiantes y debe tener una comprensión básica de la codificación de su sitio. Entonces, cualquiera que no sea un experto en tecnología terminaría evitando este cambio todo el tiempo que pueda.
Afortunadamente para los usuarios de WordPress, hay una manera mucho más fácil, y esa es MonsterInsights .
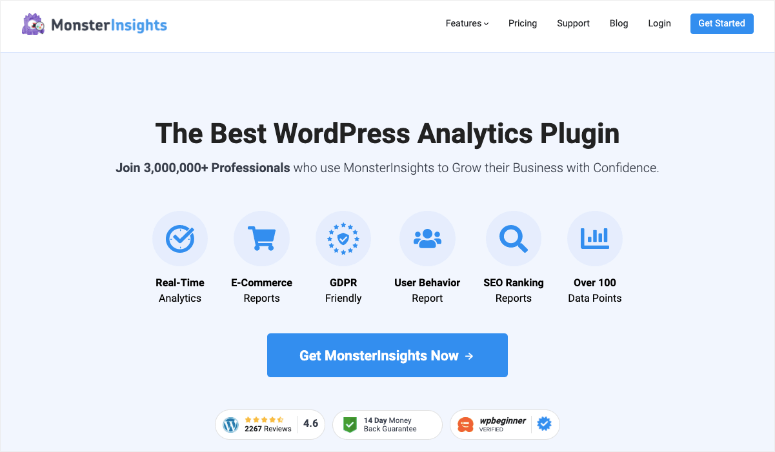
MonsterInsights es sin duda el mejor complemento de análisis para WordPress. Le permite conectar fácilmente su sitio a Google Analytics. De hecho, todo lo que se necesita son unos pocos clics, no hay codificación involucrada. Esto convierte a MonsterInsights en la solución más amigable para principiantes para configurar GA4 en su sitio de WordPress.
Hay más. MonsterInsights le permite realizar un seguimiento tanto de Universal Analytics como de Google Analytics 4 simultáneamente.
Esto significa que puede configurar GA4 ahora y dejar que se ejecute mientras continúa usando Universal Analytics. Tendrá mucho tiempo para navegar a través de GA4 y conocer la nueva plataforma antes de que el cambio sea permanente.
Además, MonsterInsights viene con funciones de seguimiento avanzadas integradas en el complemento. Puedes añadir:
- Seguimiento de formularios
- Seguimiento de eventos
- seguimiento de comercio electrónico
- Dimensiones personalizadas
- Seguimiento de redes sociales
- Seguimiento de enlaces salientes
Eso es solo por nombrar algunos. Y no estamos bromeando cuando decimos que no hay codificación involucrada. Puede habilitar estos informes con el clic de un botón o mediante el uso de complementos.
Dicho esto, comencemos con el sencillo tutorial paso a paso para configurar Google Analytics 4 en su sitio de WordPress.
Paso 1: configure su cuenta de Google Analytics
Si es nuevo en Google Analytics, deberá registrarse para obtener una cuenta. Si ya configuró Universal Analytics, continúe con el paso 2 .
Abra el sitio web de Google Analytics y use el botón Comenzar hoy en la esquina superior derecha de la página.
Si tiene una cuenta de Google existente, puede iniciar sesión o hacer clic en el enlace Crear cuenta para crear una nueva cuenta de Google.
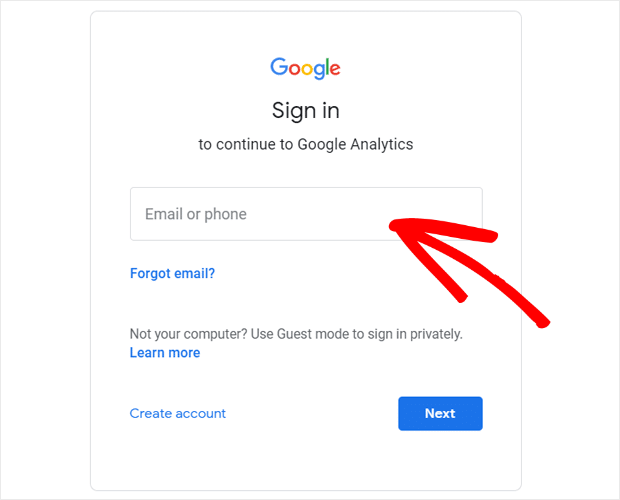
Una vez que haya iniciado sesión, haga clic en el botón Comenzar a medir en la siguiente pantalla.
En la página siguiente, ingrese un Nombre de cuenta para su cuenta de Google Analytics. Ahora aparecerán diferentes configuraciones para compartir datos. Puede marcar todas las casillas aquí y luego hacer clic en Siguiente .
Después de eso, debe ingresar los detalles de la propiedad de su sitio web. Esto incluirá un nombre, una zona horaria de informes y su moneda.
A continuación, puede elegir entre dos opciones:
- Configurar una propiedad GA4 (opción recomendada)
- Configure GA4 y UA al mismo tiempo
Configurar una propiedad GA4
Para configurar su propiedad GA4, deberá completar más información comercial. Una vez que haya ingresado todos los detalles, desplácese hacia abajo y haga clic en Crear .
Verá una ventana emergente que le pedirá que acepte los Términos de servicio de Google Analytics. Puede marcar la casilla de verificación y hacer clic en "Acepto".
Ahora deberá crear una transmisión web de datos. Ya que está configurando esto para un sitio web de WordPress, haga clic en el botón Web .
Luego, Google le pedirá la URL y el nombre de su sitio web.
Haga clic en el botón Crear flujo y eso es todo.
Configure las propiedades GA4 y Universal
Si desea configurar ambas propiedades simultáneamente, después de ingresar el nombre de su propiedad y elegir su zona horaria y moneda, haga clic en el enlace Mostrar opciones avanzadas .
Simplemente active el botón de alternar aquí para crear una propiedad de Universal Analytics. Deberá ingresar la URL de su sitio web y seleccionar la casilla de verificación para crear ambas propiedades.
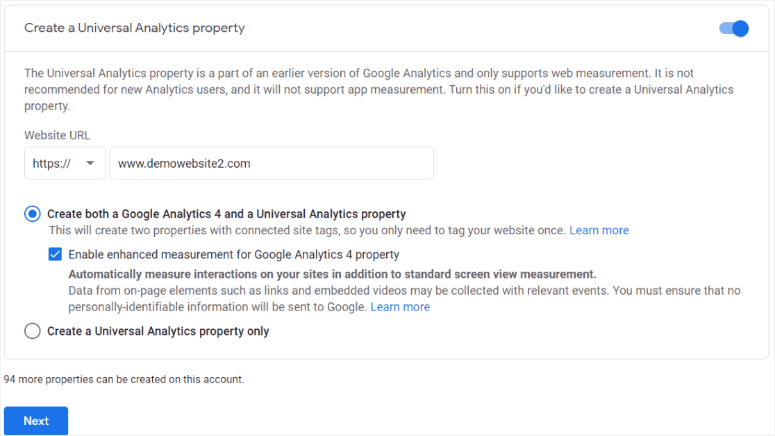
Una vez que haga clic en el botón Siguiente , Google le pedirá que complete los detalles de su negocio. Luego, haga clic en el botón Crear . Google puede mostrar una ventana emergente pidiéndole que acepte los Términos de servicio de Google Analytics. Todo lo que tiene que hacer es marcar la casilla de verificación y hacer clic en Acepto .
Después de esto, debe conectar Google Analytics a su sitio. Aquí es donde normalmente entraría la parte de la codificación, pero no hoy. Usaremos MonsterInsights para hacer la conexión rápidamente.
Paso 2: Configurar MonsterInsights
Para conectar su sitio a GA4, debe insertar su código de seguimiento de Google Analytics en el código de su sitio web de WordPress. Eso es algo técnico y si no sabes lo que estás haciendo, podrías romper tu sitio.
Con MonsterInsights , todo lo que tiene que hacer es hacer clic en algunos botones y el complemento se encargará de toda la codificación de back-end por usted.
Para comenzar, deberá registrarse para obtener una cuenta de MonsterInsights . Luego, dentro de su cuenta, puede descargar el archivo del complemento que deberá instalar en su sitio de WordPress.
En su panel de administración de WordPress, vaya a Complementos » Agregar nuevo y haga clic en el botón Cargar complemento en la parte superior.
Ahora puede elegir el archivo zip de MonsterInsights que descargó. Cargue y active el complemento en su sitio.
Ahora, se iniciará el asistente de configuración fácil que lo guiará a través de los pasos necesarios para conectarse a Google Analytics.
En la página de bienvenida, obtendrá opciones para elegir la categoría de su sitio web:
- sitio web de negocios
- Editor (Blog)
- comercio electrónico
Elija el que mejor describa su sitio y continúe con el siguiente paso.
Ahora, antes de que pueda conectarse a GA4, deberá conectar el complemento MonsterInsights a su sitio web.
En su cuenta de MonsterInsights o en el correo electrónico de recibo de su compra, encontrará su clave de licencia de MonsterInsights.
Copie esta clave e ingrésela en el asistente de configuración.
Haga clic en el botón 'Conectar MonsterInsights' y verificará su cuenta y la vinculará a su sitio. Eso es.
Después de eso, verá una opción para conectar su Google Analytics con su cuenta de MonsterInsights. Elija su cuenta y luego otorgue a MonsterInsights los permisos que necesita.
A continuación, deberá elegir un perfil para completar la conexión. En caso de que tenga varios sitios web conectados a su cuenta de Google Analytics, seleccione la propiedad del sitio web correcta aquí.
Si tiene GA4 y Universal Analytics, puede elegir cualquiera aquí.
Ahora seleccione su perfil y haga clic en el botón 'Completar conexión'.
MonsterInsights autenticará la conexión y, cuando termine, lo redirigirá a su página de configuración de MonsterInsights.
Eso es. Su sitio web ahora está conectado a Google Analytics. Pero hay algunas configuraciones por las que necesitaremos guiarlo.
Paso 3: elegir la configuración recomendada de MonsterInsights
MonsterInsights hace que sea increíblemente fácil configurar informes y configuraciones personalizados para su sitio.
Inmediatamente después de conectar su sitio, el complemento mostrará la configuración recomendada que puede elegir agregar a su sitio.
Estos informes están habilitados de forma predeterminada:
- Seguimiento de eventos
- Atribución de enlace mejorada
- Seguimiento de descarga de archivos
A medida que se desplaza hacia abajo, verá más configuraciones para la información de seguimiento que puede configurar:
- Seguimiento de enlaces de afiliados: se agregan dos rutas de enlaces de afiliados de forma predeterminada, y puede agregar más rutas de enlaces de afiliados
- Acceso a los informes de MonsterInsights : elija quién puede ver los informes de MonsterInsights dentro del complemento
- Actualizaciones automáticas de complementos : habilite o deshabilite la opción para instalar actualizaciones automáticamente.
Ahora puede 'Guardar y continuar'. En la siguiente pantalla, verá más opciones de seguimiento, complementos y complementos útiles. Éstos incluyen:
- Análisis e informes estándar: los informes estándar de MonsterInsights que obtendrá en su panel de control de WordPress
- Atribución de enlace mejorada : esto puede ayudarlo a ver dónde hacen clic los usuarios en su sitio
- 20+ Seguimiento avanzado : seguimiento aún más avanzado, como seguimiento de autor, seguimiento de conversión de formulario, seguimiento de desplazamiento y más
- All in One SEO Toolkit : el mejor complemento SEO de WordPress que se integra con MonsterInsights
- Seguimiento de comercio electrónico : habilite al instante el seguimiento de comercio electrónico mejorado
- Herramientas de crecimiento avanzadas : obtenga acceso a nuestro generador de URL de campaña, complemento de publicaciones populares e integración de pruebas A / B
- Complemento de cumplimiento de privacidad : ayuda a Google Analytics a cumplir con GDPR, CCPA y más
- Informes avanzados : obtenga acceso a informes avanzados dentro de MonsterInsights, como un informe en tiempo real, palabras clave de búsqueda, informes de editores y comercio electrónico, y más
- Smart Form Builder de WPForms : el complemento de creación de formularios de WordPress más popular
Una vez que haya agregado la configuración recomendada, verá un mensaje de éxito "Impresionante, ¡ya está todo listo!"
Con eso, ha conectado y configurado con éxito una nueva propiedad de Google Analytics en su sitio de WordPress.
Ahora puede hacer clic en el botón 'Finalizar configuración y salir del asistente'.
Paso 4: configurar el seguimiento dual
¿Quieres rastrear tus datos en ambas plataformas? MonsterInsights le permite hacer eso con solo unos pocos clics. Podrá realizar un seguimiento tanto de una propiedad de Universal Analytics como de una propiedad de GA4.
En la página principal de Configuración del complemento MonsterInsights, desplácese hacia abajo hasta Autenticación de Google y busque el cuadro Perfil de seguimiento dual .
En el asistente de configuración, habría configurado Universal Analytics o GA4. En consecuencia, puede elegir configurar el que no autenticó anteriormente utilizando su ID de seguimiento de Universal Analytics o su ID de medición de GA4.
Paso 5: Cree un secreto de API
Si configuró Google Analytics 4 como su perfil de seguimiento principal o doble, deberá usar un secreto de API. Esto garantizará que todas las funciones de seguimiento de MonsterInsights funcionen correctamente.
Para crear un secreto de API, abra Google Analytics y vaya a Admin .
En la columna Propiedad, haga clic en Flujos de datos y abra el flujo de datos conectado a MonsterInsights.
En esta página, verá una opción llamada Secretos de la API del Protocolo de medición .
Esto le permite crear un nuevo secreto de API. Debe darle un apodo y hacer clic en el botón Crear .
Ahora todo lo que queda por hacer es copiar y pegar el valor secreto en MonsterInsights.
En su administrador de WordPress, vaya a Insights » Settings . En la sección Autenticación de Google , hay un campo llamado Protocolo de medición API Secreto . Debe pegar el valor secreto aquí y la configuración se guardará automáticamente.
¡Eso es! Ha agregado con éxito Google Analytics 4 a WordPress.
Preguntas frecuentes sobre Google Analytics 4
1. ¿Tengo que usar Google Analytics 4?
Por ahora, puede continuar usando Universal Analytics hasta julio de 2023. Después de eso, deberá cambiar a Google Analytics 4. Recomendamos configurarlo ahora para que comience a recopilar datos en una nueva propiedad GA4. Una vez que se retire Universal Analytics, sus datos no se transferirán a GA4.
2. ¿MonsterInsights es la única forma de configurar Google Analytics 4?
No, puede configurar Google Analytics manualmente. Esto implica insertar un código de seguimiento en la codificación de su sitio web en el archivo header.php. MonsterInsights es más fácil y no requiere codificación. Todos los propietarios de sitios web pueden usar este complemento, incluidos los principiantes.
Si ya tiene configurado Universal Tracking, puede acceder al asistente de configuración de GA4 dentro del menú de administración. Siga el asistente de configuración para crear su nueva propiedad GA4.
3. ¿Cómo utilizar Google Analytics 4?
Una vez que haya configurado Google Analytics 4 con MonsterInsights, puede ver sus informes dentro de su administrador de WordPress. En su menú de WordPress, abra la pestaña Insights y vea sus informes analíticos.
4. ¿Existe un curso de Google Analytics 4?
Sí, Google tiene cursos en línea gratuitos sobre todo lo relacionado con Google Analytics, incluido GA4. El curso incluye tutoriales de Google Analytics 4 para ayudarlo a navegar por la plataforma y aprender a usarla.
5. ¿Puedo obtener una certificación de Google Analytics 4?
Sí, hay muchas opciones en línea para obtener la certificación en Google Analytics 4, incluidas Google Analytics Academy, Skillshare, Udemy y LinkedIn.
Con eso, ahora sabe todo lo que necesita saber sobre Google Analytics 4 y cómo configurarlo para su sitio web de WordPress. La forma más fácil y confiable de hacerlo es usar MonsterInsights, ya que no hay codificación involucrada y puede configurar el seguimiento dual para las propiedades GA4 y UA juntas.


0 Comentarios