La privacidad está ahora en el centro de atención de todos. Los usuarios se preocupan más por la privacidad que nunca. Asimismo, Microsoft lo sabe. Ahora puede verificar qué aplicación está usando su micrófono y ubicación con Windows 11. En este mundo moderno, el número de tragedias documentadas debido a la intrusión de la privacidad es drásticamente alto.
Varias empresas de tecnología han tomado varias medidas innovadoras que permiten a los usuarios saber cuándo se está rastreando o utilizando su ubicación y micrófono. Es decir, los “Indicadores de privacidad” se han convertido en una característica completa que empresas como Apple y Google están incorporando en sus productos. A continuación, le indicamos cómo verificar qué aplicación está usando su micrófono y ubicación en Windows 11.
Verifique qué aplicación está usando la cámara, el micrófono y la ubicación
Windows 11 viene con íconos indicadores de privacidad en la barra de tareas para micrófonos (también en Windows 10), ubicación y cámara (próximamente). Aquí hay una guía paso a paso para verificar el micrófono y la ubicación en Windows 11.
Ver indicadores de privacidad
Por ejemplo, cuando una aplicación usa su micrófono, el ícono del micrófono aparecerá en la barra de tareas. Además, cuando pasa el cursor sobre él, puede ver qué aplicación está usando el micrófono.
Indicador de micrófono.
De manera similar, si una aplicación de escritorio usa su ubicación, aparecerá un indicador de ubicación en la barra de tareas. Puede colocar el cursor sobre el mismo para averiguar qué aplicación está usando su ubicación.
Indicador de ubicación.
Verifique las opciones de privacidad en la aplicación Configuración
Alternativamente, puede hacer uso de la nueva aplicación de Configuración para averiguar qué aplicaciones están usando su ubicación o micrófono entre una lista de todas las aplicaciones que las usaron recientemente.
1. Abra la aplicación Configuración desde el menú Inicio o use la tecla de acceso directo de Windows + I.
2. Navegue a la pestaña Privacidad y seguridad de la barra lateral izquierda.
3. Desplácese hacia abajo hasta que vea la sección Permisos de la aplicación. Allí, verá varios servicios como Ubicación, Cámara y Micrófono.
4. Haga clic en Ubicación para ver los detalles sobre la misma.
5. Aparecerá una página que muestra una lista de aplicaciones que tienen acceso a la ubicación de su dispositivo, junto con información sobre cuándo la aplicación usó la ubicación por última vez.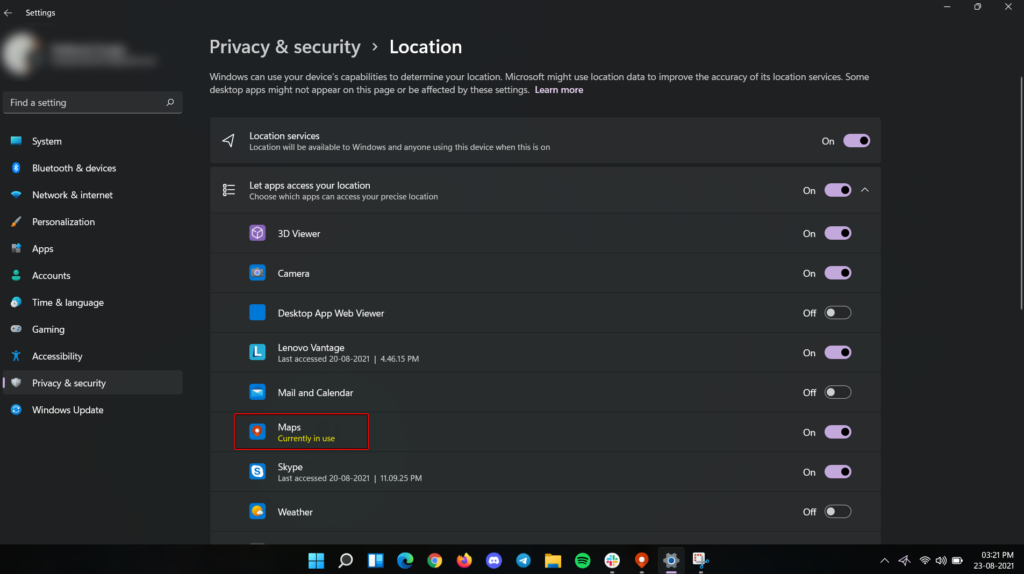 Configuración de ubicación en Windows 11.
Configuración de ubicación en Windows 11.
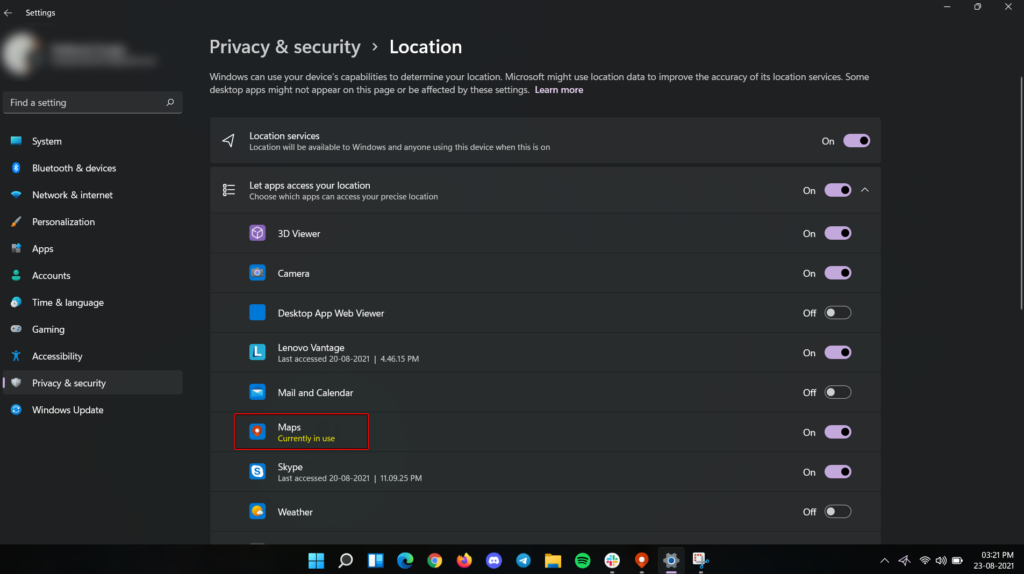 Configuración de ubicación en Windows 11.
Configuración de ubicación en Windows 11.6. Además, haga clic en Micrófonos en la página Privacidad y seguridad. Así es como se verá.
Detalles y configuración del micrófono.
Finalmente, así es como puede rastrear el uso de su micrófono y ubicación en Windows 11. El proceso ahora es más fácil, se le atribuye a Microsoft y beneficia a todos los usuarios finales.
Consulte también nuestras otras guías de Windows 11, si le gusta esta guía.



0 Comentarios